EMIS-X: Clinical views - Documents
Clinical Views shows a patient's Document data in a modern user interface, when using EMIS-X side-by-side with EMIS Web.
Access Documents
Documents can be opened from the Clinical Views menu. In order to view Documents in EMIS-X, you must have the relevant patient selected in EMIS Web.
1. Open Clinical Views from the EMIS-X menu.
2. Select Documents.
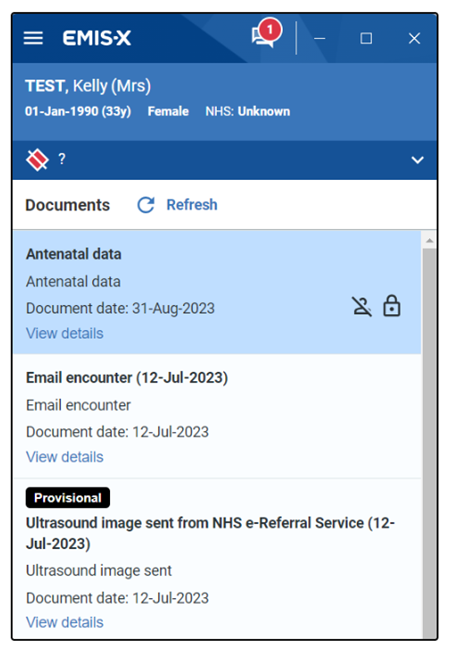
View a document
1. Open Clinical Views >Documents from the EMIS-X menu.
2. Select the relevant document.
The document is displayed.
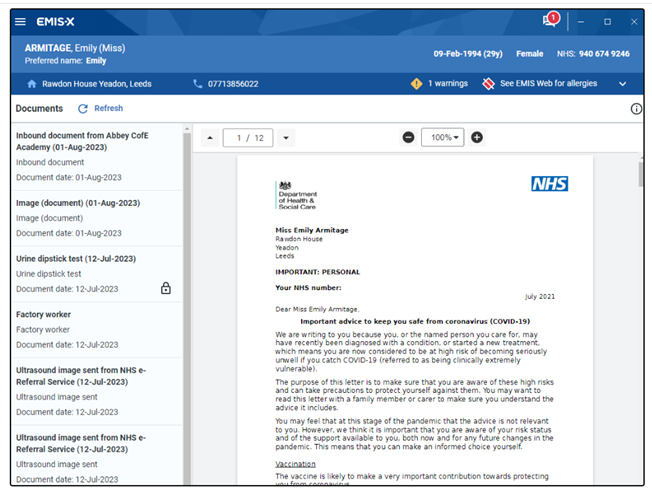
View document details
You can view specific information about the document such as date, document type and file size.
1. Open Clinical Views >Documents from the EMIS-X menu.
2. Select View details for the relevant document.
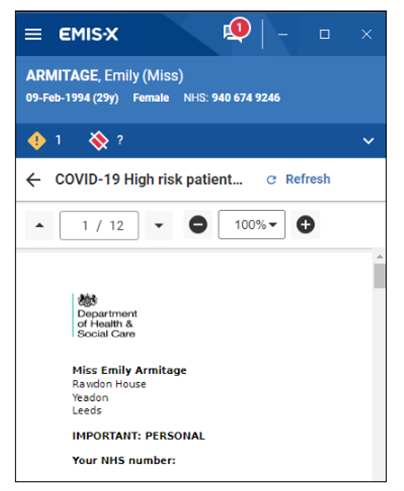
Supported document types
Most document types can be viewed in EMIS-X although some document types are not currently available.
| Document type | Category | File extensions |
| Clinical documents added by your organisation or received from other health and care settings. | Unstructured | .doc, .docx, .tiff, .tif, .png, .pdf, .rtf, .jpg, .jpeg |
| GP Connect Messaging - Send document messages | Structured | .html,.htm |
| NHS 111 CDA messages | Structured | .cda, .cdax |
| FHIR Digital Medicines and Pharmacy messages | Structured | .fhir |
| FHIR Transfer of Care messages | Structured | .fhir |
| Docman files | Docman | .XX2 |
Unsupported document types
The following file types are not currently supported in EMIS-X: .ket, .systmone, .dm10, .msg, .gp2gp, .xxx, .max.
Document annotations
Annotations are not currently available in EMIS-X.
If a document has annotations, upon selecting the document in EMIS-X, a banner will be displayed advising to view the annotations in EMIS Web. This includes Docman documents.
Confidentiality policies
A padlock icon is displayed if a confidentiality policy has been applied to an aindividual document.
If you can see the data and the padlock icon, this means you have access to the data. If you don't have access to the data, the icon and data will not be visible and you will be advised of the policy in the yellow banner at the top of the screen.
Icon key
| Icon | Description |
|---|---|
| A confidentiality policy has been applied to a document. | |
| Online Visibility has been restricted for a document, so it is not visible to the patient in their online services. | |
| Annotations have been added and cannot be displayed in the application. A banner will appear at the top of the window. | |
| View more details (Detailed Pane) of a document when using a wider window. |
