EMIS-X: Clinical views - Investigations
Clinical Views allows you to view a patient's Care Record data at a glance and provides important clinical information and decision support at the point of care.
Clinical Views shows a patient's investigation data in a modern user interface, when using EMIS-X side-by-side with EMIS Web.
Access Investigations
Investigations can be opened from the Clinical Views menu. In order to view investigations in EMIS-X, you must have the relevant patient selected in EMIS Web.
1. Open Clinical Views from the EMIS-X menu.
2. Select Investigations.
The Investigations screen displays the following information:
- Term.
- Value/Normal range.
- Abnormal warning icon (if applicable).
- Associated Text.
- Date.
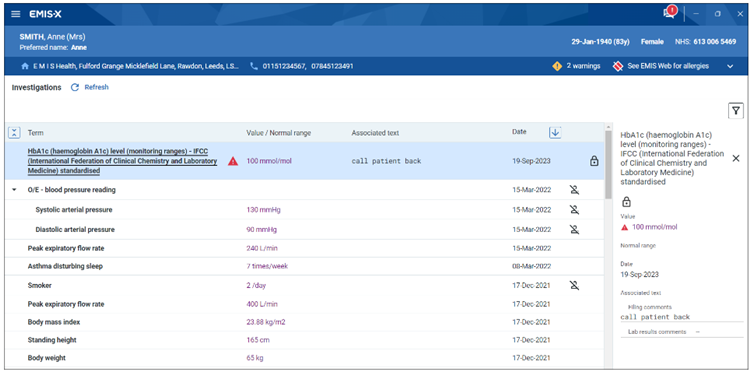
Filter investigation results
You can filter results in the Investigations screen by Latest only or abnormal only. For example, you may only wish to see a patient's abnormal results.
1. Open Clinical Views from the EMIS-X menu.
2. Select Investigations.
3. Select the filter icon .
4. Select the relevant option to filter the results.
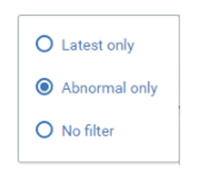
Investigation view options
You can adjust the view of the investigations screen depending on your preference.
1. Open Clinical Views from the EMIS-X menu.
2. Select Investigations.
3. Do one of the following:
- Select the expand/collapse icon
to either show/hide all child codes.
- Select the individual expand/collapse icon
to either show/hide the child codes of a particular result.
- Select the sorting icon
to sort the results from newset to oldest or oldest to newest.
Confidentiality policies
A padlock icon is displayed if a confidentiality policy has been applied to an individual investigation.
If you can see the data and the padlock icon, this means you have access to the data. If you don't have access to the data, the icon and data will not be visible and you will be advised of the policy in the yellow banner at the top of the screen.
Icon key
| Icon | Description |
|---|---|
| A confidentiality policy has been applied to an investigation. | |
| Online Visibility has been restricted for an investigation, so it is not visible to the patient in their online services. | |
| Abnormal result warning. |
