EMIS-X: Clinical views - Medication
Clinical Views allows you to view a patient's Care Record data at a glance and provides important clinical information and decision support at the point of care.
Clinical Views shows a patient's medication data in a modern user interface, when using EMIS-X side-by-side with EMIS Web.
Access Medication
Medication can be opened from the Clinical Views menu. In order to view Medication in EMIS-X, you must have the relevant patient selected in EMIS Web.
1. Open Clinical Views from the EMIS-X menu.
2. Select Medication.
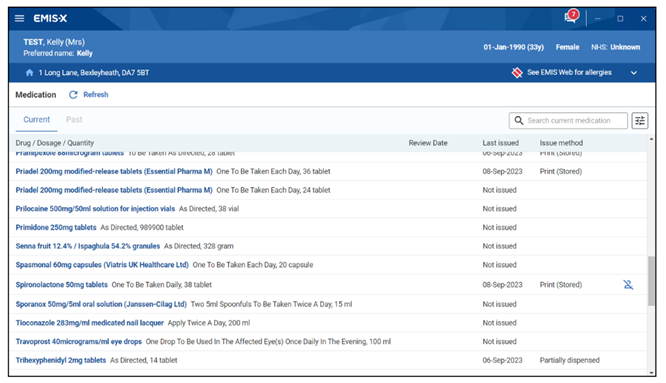
Medication in EMIS-X is designed to be used as a quick-reference view of a patient's medication. This can be especially beneficial if you're working through a patient's consultation, or Care Record, in EMIS Web.
Current vs Past View
Within the Medication window you can toggle between a patient's Current and Past medications.
This will give you access to the following information:
| Current | Past |
| Drug | Drug |
| Dosage | Dosage |
| Quantity | Quantity |
| Review Date | Date stopped |
| Last issued date | Reason for stopping |
| Issue method | Last issued date |
| PFS visibility indicator | PFS visibility indicator |
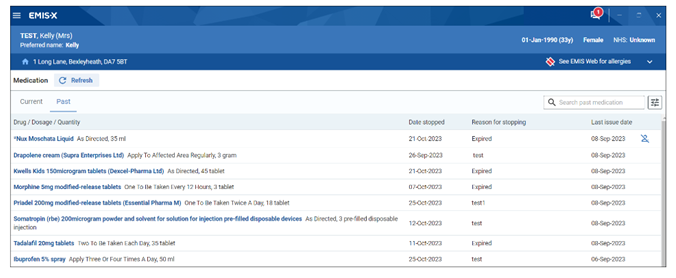
Regime review date
If a patient has a medication Regime review date, this will be displayed at the top of the Medication screen as 'Regime review date' with the review date next to it. If this date is past, 'Regime review date' and the date will be displayed in red with a red warning triangle icon. If the patient does not have a Regime review date set, this section will be blank.
Please note that the Regime review date is read-only. If it needs to be updated this should be done via EMIS Web.
Medication Details
When clicking on the name of a medication, the details panel is displayed on the right-hand side of the screen. The following information will be shown:
- Authorising clinician
- Date of authorisation
- Signing clinician of latest issue
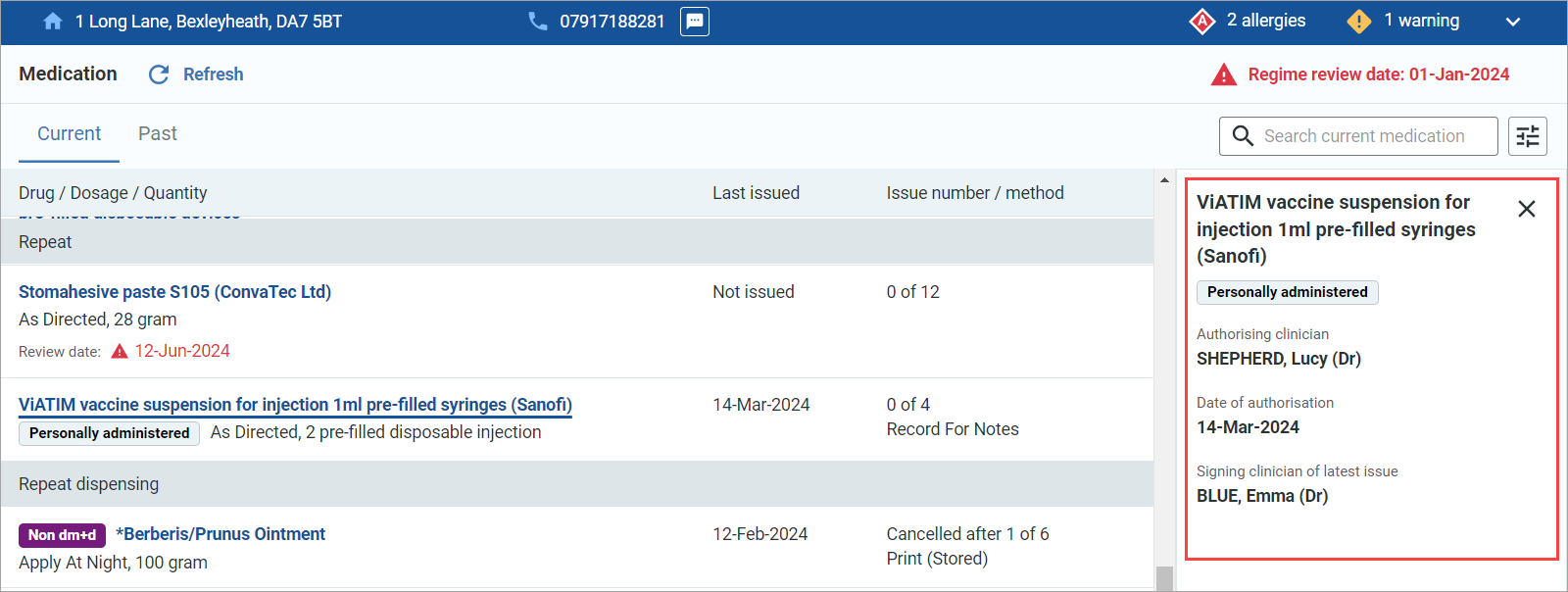
Medication Options
You can adjust the way medications are grouped and sorted, for both Current and Past views.
1. Open Clinical Views > Medication from the EMIS-X menu.
2. Select the filter icon .
3. Select your preferred options.
4. Select Apply.
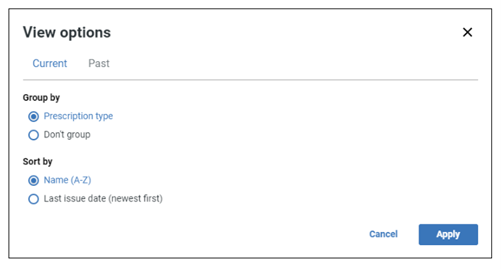
The default grouping for Current medications is by Prescription type and sorted by Name, within each group. Past medications are not grouped by default and sorted by Last issue date.
These default settings are different to those in EMIS Web so, when compared side-by-side, the order may not be the same.
Search Bar
You can type in any free text and a search will be carried-out on preparation, dosage and quantity text. This applies to all the medications within the active view.
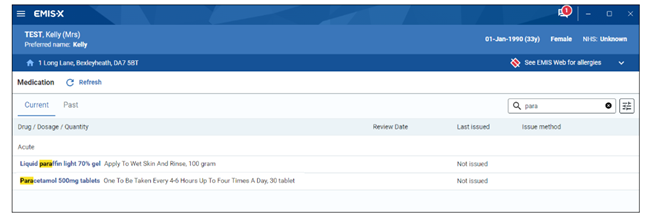
Special characters cannot be used in search criteria (e.g. $ < >).
Search data will not be retained when you navigate away from the Medication screen.
Restrictions
The EMIS-X medication screen is still undergoing development, in this release, some prescription or patient context information may not be available. It is therefore recommended that for in-depth clinical review, such as during medication regime reviews, EMIS Web is used to support clinical decision making.
Supportive information and clinical scenarios may include:
- Medication regime reviews.
- Prescriber endorsements (e.g. 'private' or 'instalment prescribed').
- Indicators (e.g. controlled drugs or non-DMD medication).
- Prescription related (e.g. number of issues, end-date of a repeat medication or patient/pharmacy information).
Confidentiality policies
A padlock icon is displayed if a confidentiality policy has been applied to an individual investigation.
If you can see the data and the padlock icon, this means you have access to the data. If you don't have access to the data, the icon and data will not be visible and you will be advised of the policy in the yellow banner at the top of the screen.
Icon Key
| Icon | Description |
|---|---|
| A confidentiality policy has been applied to an investigation. | |
| Online Visibility has been restricted for an investigation, so it is not visible to the patient in their online services. |
