EMIS-X - Patient Demographics
Patient details screen
The Patient details screen displays all of a patient's demographic information
Accessing the Patient details screen
Please note, in order to view patient demographics, you must have the relevant patient selected in EMIS Web.
- Access the Patient record via the menu.
- Click Patient details.
- The Patient details screen is displayed.
Personal details
This section shows a patient's key personal information, including:
- Name - including the patient’s preferred name if they have one recorded
- Date of birth - including their age
- Gender
- NHS number
- Ethnicity
- Main language - including if an interpreter is required
- Country of birth - including date of entry to UK if applicable
- Religion
- Marital status
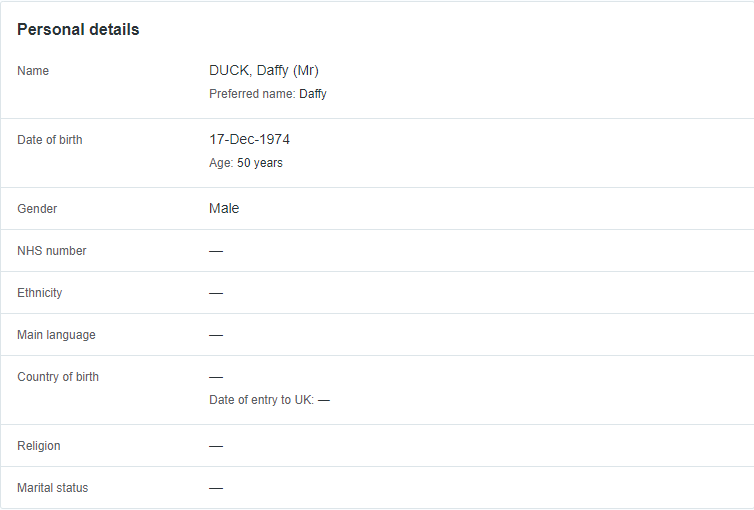
Contact details
The contact details section includes:
- Home address
- Mobile telephone number
- Home telephone number
- Email address
Tip: You can highlight and copy the patient's contact details to your clipboard to paste elsewhere.
Additional addresses
In this section it displays the patient's previous addresses, but you can choose to hide a patient's previous addresses using the checkbox.
Additional phone numbers
This section will display a patient's work number if this has been added to their EMIS Web record.
It is only a patient’s work number that will display in the additional telephone numbers section.
Preferences
The preferences section shows a patient's contact preferences, including if they have consented to receive text messages and/or emails for clinical service communication, and their preferred contact method. It also displays their correspondence format.
Registration details
The registration details section shows the following information:
| Organisation | The organisation name and number the patient is registered to. |
| Usual GP | The patients usual GP. |
| Patient type | Displays the Patient Type they were registered with, including their status if applicable (i.e. Records Received). |
| Confidentiality | Displays if the patient is Restricted or Unrestricted. |
| Dispense to patient | Displays if the patient requires their medication dispensing to them. |
| Transport needs | If the patient has any transportation needs they will be displayed here. |
| Advocacy needs | If the patient requires any support via an advocate these will be displayed here. |
Notes
If a patient has any additional notes added on their Additional Notes section in the EMIS Web registration screen, these will be shown in the notes section.

Patient banner
The patient banner shows a summary of patient's address(es), contact details and practice information, alongside any allergies and warnings. The patient banner can be accessed from all of the Patient Record modules for quick reference, and is expanded using the arrow icon on the right-hand side of the banner.

Patient status
If a patient has a status of Temporary, Dummy, Deceased or Inactive the colour of the patient banner and the patient's mnemonic icon changes to reflect this:
Active
Active patients have a blue banner at the top of their patient demographic screen, and a blue mnemonic icon:
Temporary and Dummy
Temporary and Dummy patients will have a Temporary or Dummy tag before the patient's name, and display a brown banner and mnemonic icon:
Inactive and Deducted
Inactive and Deducted patients will have an Inactive or Dummy tag before the patient's name, and display a grey banner and mnemonic icon:
Deceased
Deceased patients will display a red banner and mnemonic icon:
Additional status
Confidential
Patients with a confidentiality policy applied will display a confidential symbol on the right-hand side of their patient banner:
Child protection
Patients with a child protection code will display a child protection symbol on the right-hand side of their patient banner:
Looked after child
Patients with a looked after child code will display a looked after child symbol on right-hand side their patient banner:
