Microsoft 365 - Sign in and sign out of Microsoft applications
Sign in to Microsoft application
For this example we will open the Microsoft Word application. Click the File in the top left of the window.
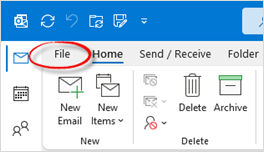
Click Account in the bottom left corner of the window.
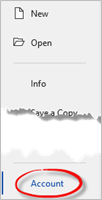
Click the Sign In button in the Sign In to Office section.
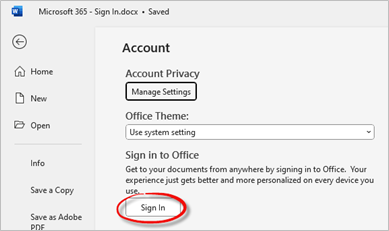
Type in your email address and click Next.
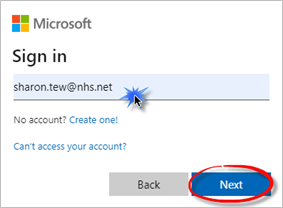
You may be prompted to enter your password. When the sign in is complete your email address will be displayed in the User Information section at the top of the window. Any Connected Services will be displayed at the bottom of the window.
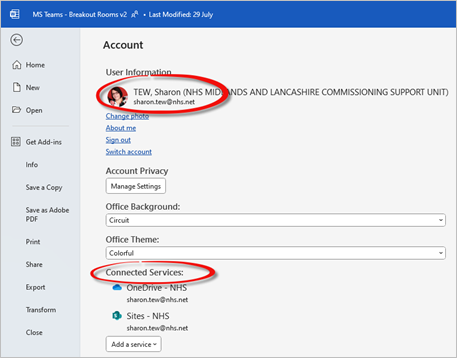
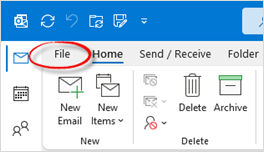
Click Account in the bottom left corner of the window. Click Sign out under the User Information section at the top of the window.
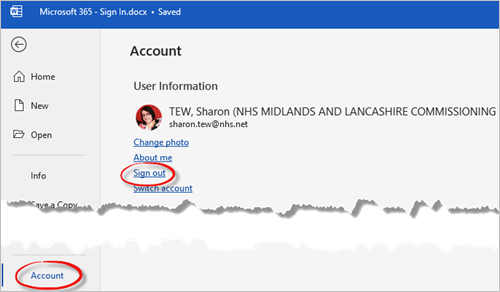
A Remove Account confirmation message will be displayed. Click Yes.

Additional Guidance
Please refer to the User & Video Guides or the Microsoft 365 page for on the MLCSU Academy for additional guidance.
Please contact the MLCSU IT Training Team if you need any further help. Email: mlcsu.academy@nhs.net
