MS OneDrive - Recycle Bin (ML staff) ✅
The IT training team are here to support the process of how to review permissions and to assist you to understand Teams permissions management. Information Governance support (including records management) is provided by the Information Governance team. Therefore, you may find references to additional Information Governance guidance and support throughout this document.
Records management
As an organisation, we have a legal requirement to ensure that all records are retained for their minimum retention period as detailed within the NHS Records Management Code of Practice. The appropriate retention of records supports the wider Information Governance agenda by ensuring all information is held securely and appropriately while remaining available to the correct staff at the required times to support the requirements of the organisation.
Desktop Recycle Bin
Please ensure you empty the Recycle Bin on your Desktop and in the OneDrive application on a regular basis.
If you delete any personal files from your OneDrive in File Explorer they will be moved to the Recycle Bin on the desktop.
If you click the Empty Recycle Bin button in the Recycle Bin window, a message will be displayed to confirm if you want to permantley delete the files.
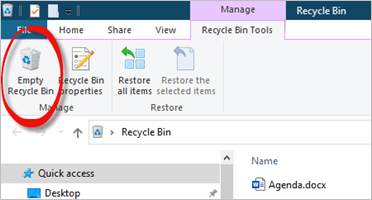
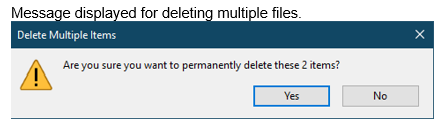
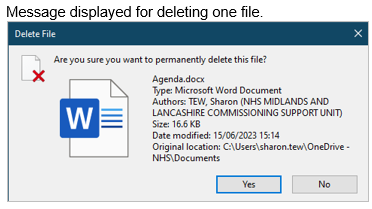
OneDrive Recycle Bin
A copy of the deleted files is also stored in the Recycle Bin in the OneDrive application online.Items in the OneDrive recycle bin are automatically deleted after 93 days.
Open the website www.microsoft365.com you may be prompted to sign in with your email address and password.
Click the App Launcher button in the top left corner of the window and select the OneDrive application.
The screenshot below is displaying the ML logo as we have signed in with a Midlands and Lancashire email account.
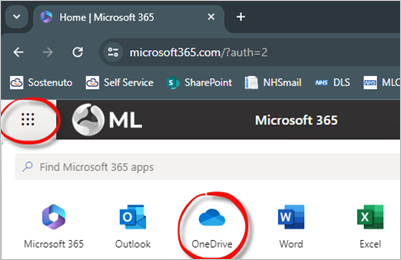
Click Recycle Bin on the left of the window.
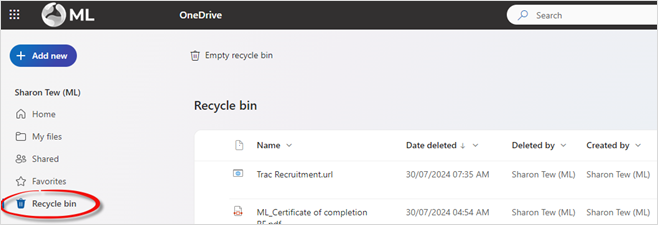
Restore Files
The deleted files and folders will be displayed on the right of the window. Click the circle to the left of the file or folder to select it and click Restore at the top of the window.
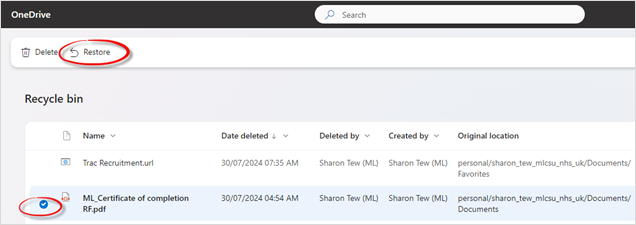
The file or folder will be restored back to the original location on your OneDrive.
Deleting Files
You can delete individual files, folders or click Empty Recycle Bin.
To delete a file, click the circle to the left of the file name to select it. Click the Delete button at the top of the window.
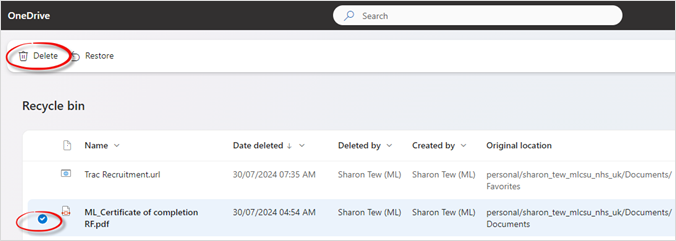
A confirmation message will be displayed, click Delete.
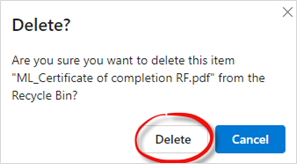
Click Empty recycle bin at the top of the window to delete all the files.
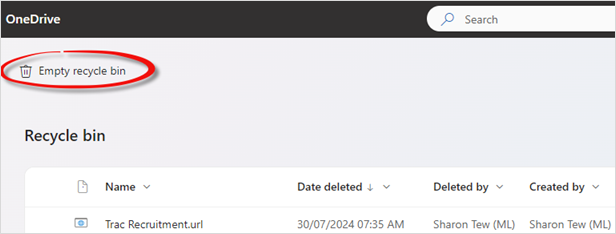
A confirmation message will be displayed, click Yes.
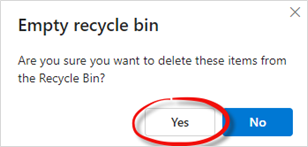
The deleted files will be moved to the Second-stage recycle bin, the link is displayed at the bottom of the window. You may need to scroll down to the bottom of the window to view the link if you have many files in the Recycle Bin.
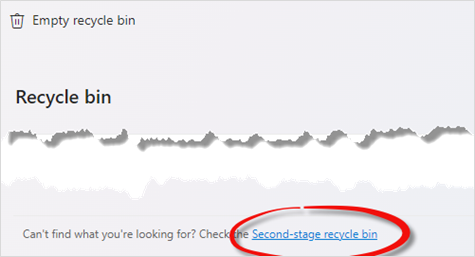
Files and folders will be stored in the Second-stage recycle bin for up to 93 days. You can restore and delete files and folders in the same way as the main Recycle Bin.
Click the circle to the left of the file or folder to select it and click Delete or Restore at the top of the window.
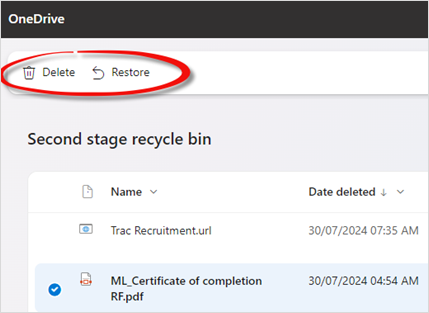
The file will be restored back to the original location on your OneDrive.
Click Empty recycle bin at the top of the window to delete all the files. Otherwise the files and folders will be deleted automatically after 93 days.
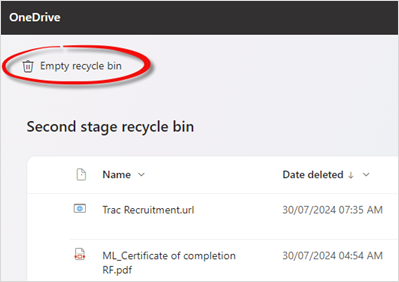
A confirmation message will be displayed, click Yes.
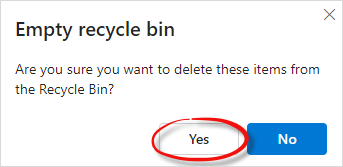
You can close your OneDrive with the X on the tab across the top of the browser window.
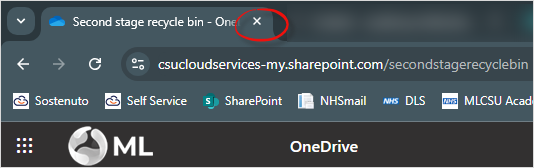
Further Information Governance guidance and support is available from:
- The Information Governance Hub: ig@nhs.net
- The Information Governance page within Nugget also contains additional information, training and links to policies
- Information Governance handbook IG Handbook
- IG & Data security Policy
Additional Guidance
Please refer to the User & Video Guides or the Microsoft 365 page for on the MLCSU Academy for additional guidance.
Please contact the MLCSU IT Training Team if you need any further help. Email: mlcsu.academy@nhs.net
