MS SharePoint - Check storage space (Site owners ML staff)
Follow the MS SharePoint – Open a SharePoint Site (ML staff) guide on how to sign in to SharePoint on the web.
The IT training team are here to support the process of how to review permissions and to assist you to understand Teams permissions management. Information Governance support (including records management) is provided by the Information Governance team. Therefore, you may find references to additional Information Governance guidance and support throughout this document.
It is important that SharePoint site owners check the storage space on any sites they own regularly (suggested every quarter) to see how much space is being used and free up space if it is getting close to the storage limit.
You are unable to manage or delete the files and folders displayed in the Site Collection page, this is for information only.
You will need to return to the main SharePoint site to view the files and folders to delete as required.
Viewing Files
When you open your SharePoint site a window like the one below will be displayed.
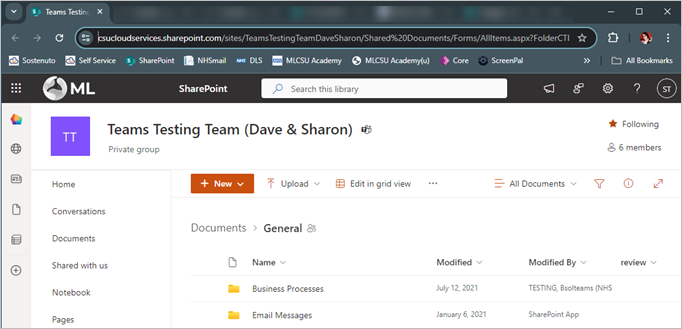
View Storage
Click the Settings button in the top right corner of the window. Select Site contents from the menu options.
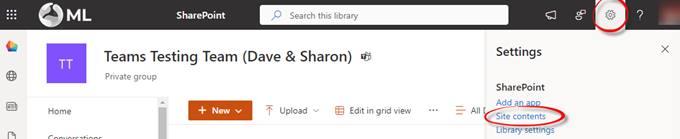
From the contents window, click Site settings at the top right of the window.

From the Site settings window, select Storage Metrics under the heading Site Collection Administration.
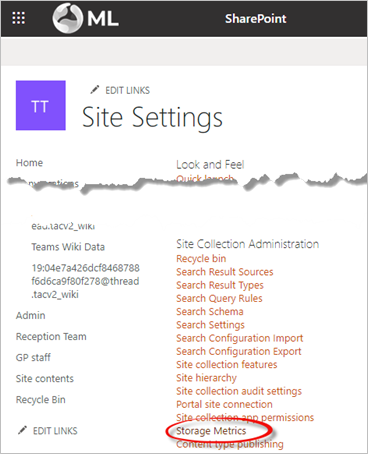
Please do not select any other options as you may cause issues with your SharePoint site.
The Storage Metrics window will be displayed. The amount of storage space available will be displayed in the top right,.
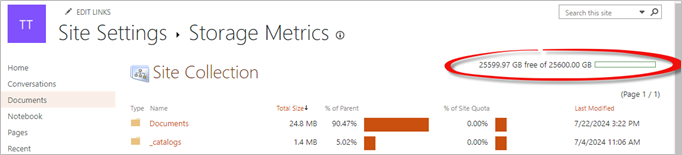
The values in the table might take a few minutes to update and do not include content in the recycle bin. If the free space shown in the upper right is lower than you expect, empty the recycle bin.
A breakdown of the folders will be displayed on the Storage Metrics page. The folders will be sorted by the Total Size column with the largest at the top.
You can click on the text next to each folder to drill down and view further details.
For this example we will select the Documents folder.

We will also select the General folder.
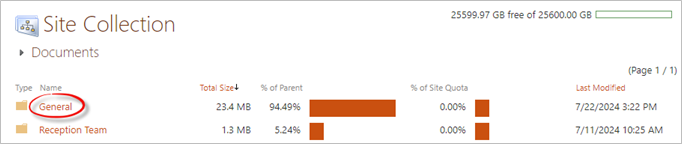
The folder path will be displayed under the heading Site Collection. For this example Documents > General. If you want to go back to the previous folder, click the folder name in the folder path, for example to go back to the Documents folder click Documents.
To return to the first page to view the folder, click the heading Site Collection.

Click Home in the navigation pane on the left of the window to return to the SharePoint site home page.
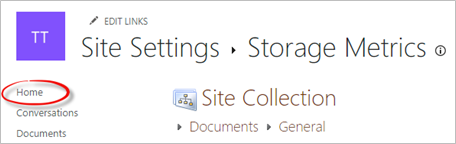
Further Information Governance guidance and support is available from:
- The Information Governance Hub: ig@nhs.net
- The Information Governance page within Nugget also contains additional information, training and links to policies.
- Information Governance handbook IG Handbook.
- IG & Data security Policy
Additional Guidance
Please refer to the User & Video Guides or the Microsoft 365 page for on the MLCSU Academy for additional guidance.
Please contact the MLCSU IT Training Team if you need any further help. Email: mlcsu.academy@nhs.net
