MS SharePoint – Recycle Bin (SharePoint site ML staff) ✅
Follow the MS SharePoint – Open a SharePoint Site (ML staff) guide on how to sign in to SharePoint on the web.
Viewing Files
When you open your SharePoint site a window like the one below will be displayed.
Records management
As an organisation, we have a legal requirement to ensure that all records are retained for their minimum retention period as detailed within the NHS Records Management Code of Practice. The appropriate retention of records supports the wider Information Governance agenda by ensuring all information is held securely and appropriately while remaining available to the correct staff at the required times to support the requirements of the organisation.
Deleting a File
Warning – before you delete a file, double check you are deleting the correct file. You may also want to check with your colleagues as you will be deleting the file from a shared area.
Do not delete a folder – a folder can contain many other folders and files. You will need to delete the content of each folder and ensure the folder is empty before deleting.
Please Note: items are retained for 93 days from the time you delete them from their original location. They stay in the site Recycle Bin the entire time, unless someone deletes them from there or empties that Recycle Bin. In that case, the items go to the Second Stage Recycle Bin, where they stay for the remainder of the 93 days unless:
- The Second Stage Recycle Bin exceeds its quota and starts purging the oldest items.
- The items are manually deleted by the site collection administrator from the Second Stage Recycle Bin
Click the ellipsis (3 dots) next to the file and click Delete.
A confirmation message will be displayed. Click Delete if you are sure you want to delete the file and you want to send the item to the site recycle bin. Click Cancel if you do not want to delete the file.
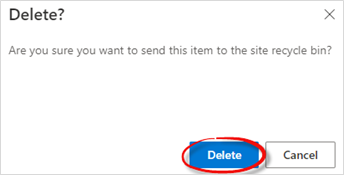
A message will be displayed confirming the file has been deleted.
The deleted file will be moved to the SharePoint site Recycle Bin which is displayed on the left side of the site window.
Restore a file
Select the Recycle Bin on the left side of the SharePoint site window. Select the file you want to restore and click Restore at the top of the window.
The file will be restored to the original location it was deleted from.
Second Stage Recycle Bin
If you delete items from the site Recycle Bin they will be moved into the Second-stage recycle bin. The link to the Second-stage recycle bin is at the bottom of the Recycle Bin window, you may need to scroll down through any deleted files to navigate to the bottom of the window.
If you delete items from the site Recycle Bin they will be moved into the Second-stage recycle bin. To recover an item from the Second Stage Recycle Bin, please contact the MLCSU IT Service Desk to log a support call.
Please Note: items are retained for 93 days from the time you delete them from their original location. They stay in the site Recycle Bin the entire time, unless someone deletes them from there or empties that Recycle Bin. In that case, the items go to the Second Stage Recycle Bin, where they stay for the remainder of the 93 days unless:
- The Second Stage Recycle Bin exceeds its quota and starts purging the oldest items.
- The items are manually deleted by the site collection administrator from the Second Stage Recycle Bin
Further Information Governance guidance and support is available from:
- The Information Governance Hub: ig@nhs.net
- The Information Governance page within Nugget also contains additional information, training and links to policies.
- Information Governance handbook IG Handbook.
- IG & Data security Policy
Additional Guidance
Please refer to the User & Video Guides or the Microsoft 365 page for on the MLCSU Academy for additional guidance.
Please contact the MLCSU IT Training Team if you need any further help. Email: mlcsu.academy@nhs.net
