MS Teams - Owner permissions management (ML staff)
The IT training team are here to support the process of how to review permissions and to assist you to understand Teams permissions management. Information Governance support (including records management) is provided by the Information Governance team. Therefore, you may find references to additional Information Governance guidance and support throughout this document. When a new team is created by the ML IT Service Desk, you can request to be an owner of Microsoft Teams site. This means you have full administrative permissions on that Teams site.
You may have also been made an owner of a Microsoft Teams site by another owner of that site.
You can also create a secure area within a Microsoft Team called a Private Channel. When you create a Private Channel, you are automatically assigned as the owner role for that Channel. This means you have full administrative permissions on that Private Channel.
Membership of Microsoft Teams sites should be reviewed on a regular basis to ensure security is maintained.
Manage a Team
Navigate to the Microsoft Teams application and click the Teams icon on the left side of the window to display all the teams you are an owner or member of.
Locate the Microsoft Team that needs to be managed and click the 3 dots to the right of the Team name. Select Manage Team from the list.
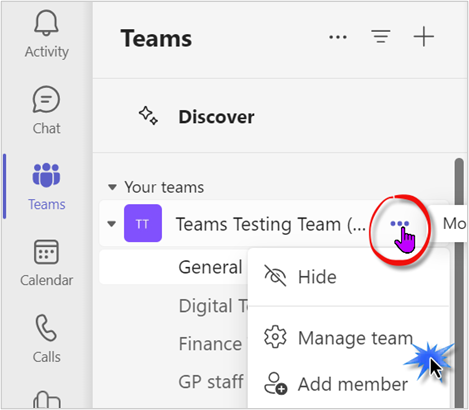
The Owners, Members and Guests will be displayed on the right side of the window.
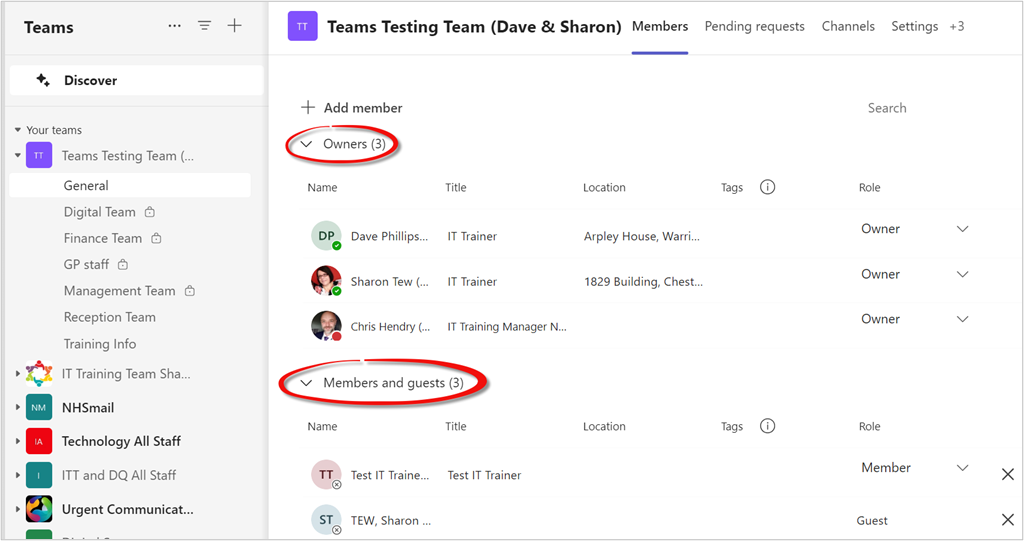
Add a Guest
Click the Add member button in the Members window to add a guest with an NHS.net email address.
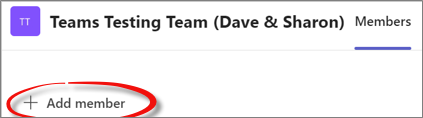
The guest will be added to the Members and guests section. They will receive a guest invite via email which they will need to accept.
The user can then switch between their standard NHSnet account and ML guest account by clicking on their profile picture in the top right corner.
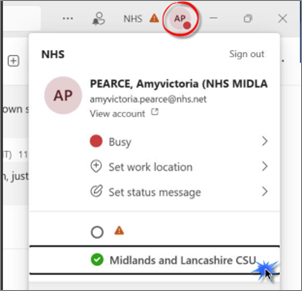
Modify Roles
You can change the roles for member and owners. You can change a member to become an owner or vice versa.
When making any changes to roles careful consideration is required.
Not all employees (or individuals with access to the site) should have access to all data and therefore if you are changing the owner of folder, they will have access to all data that sits underneath the top level, should they have this access?
Locate the person whose permissions are to be modified, paying particular attention to the name as there may be several contacts or named individuals with the same name and therefore should the incorrect person be selected by mistake an information governance breach may occur.
Click the drop-down arrow to the right of their current role. For this example, we have selected Dave Phillips in the Owners section. We have selected Member from the list.
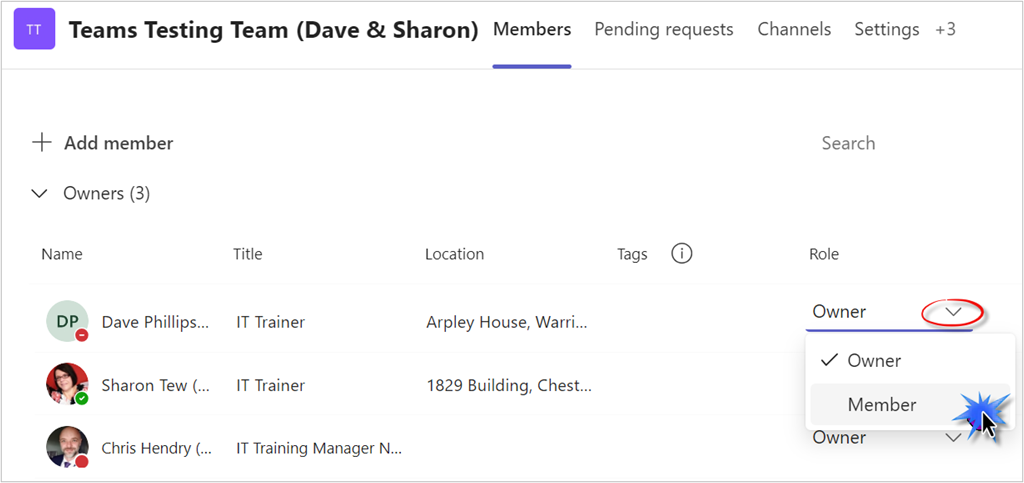
The user will be moved into the relevant section. For example from the Members and Guests section into the Owners section or from the Owners section into the Members and Guests section.
Guest access in Microsoft Teams allows users to invite people from outside their organisation to join a team and access files, chats, and meetings.
The user Dave Phillips has moved to the Members and Guests section.
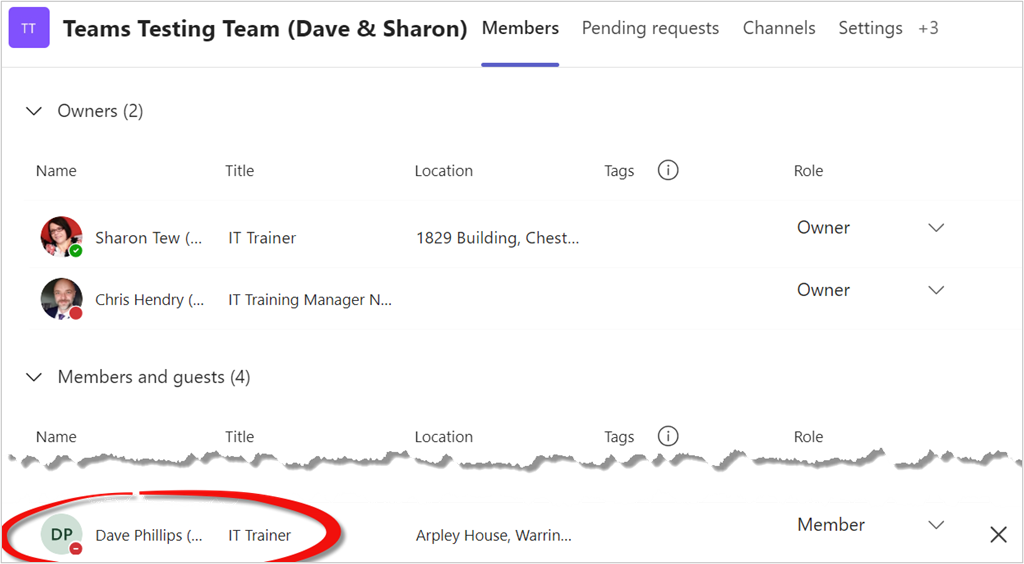
Remove a Member or Guest
Locate the person to be modified. Click the X to the right of their current role. This will immediately remove the user from the team. For this example, we have selected Tew, Sharon who is a guest to be removed. This will immediately remove the user from the team.
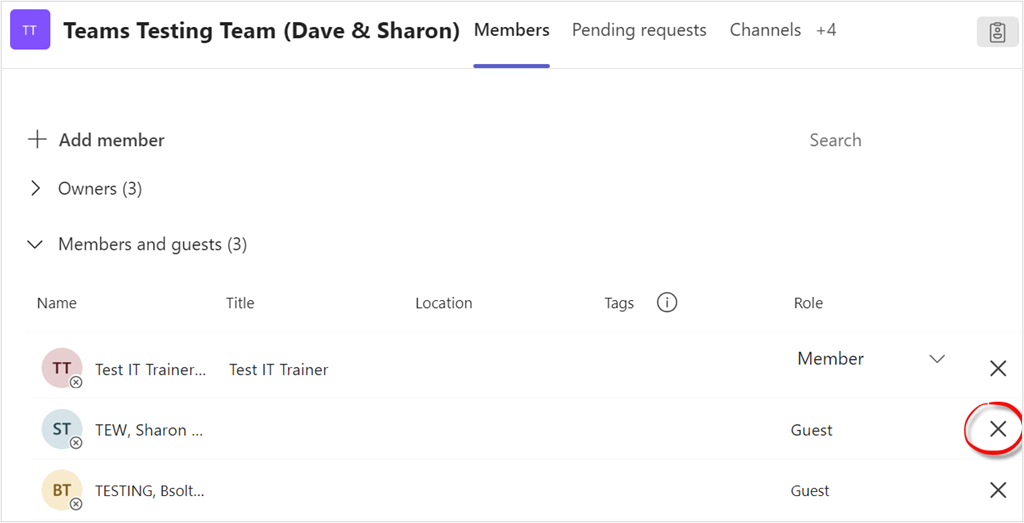
Remove an Owner
An owner cannot be removed from a team, their role needs to be amended to a member first. Click the drop down arrow to the right of their name, change from Owner to Member. For this example we have selected Dave Phillips.
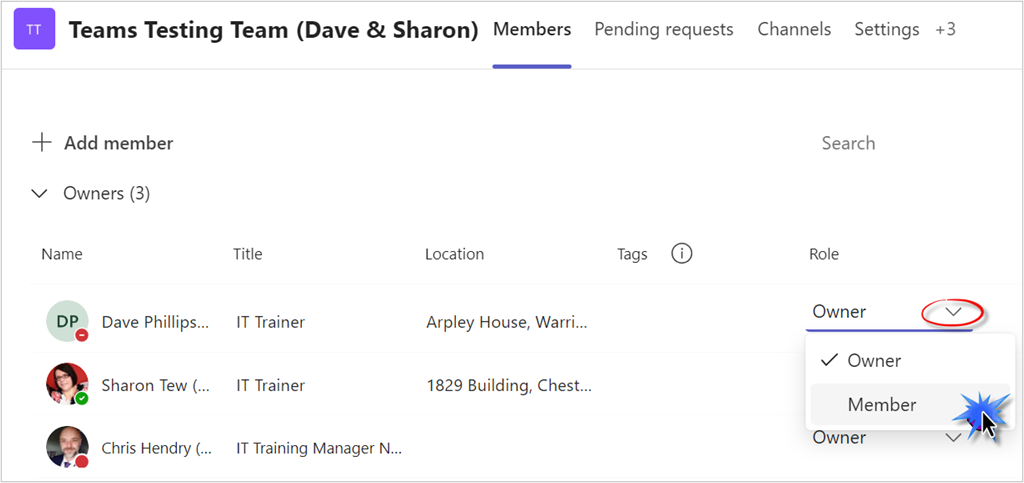
The user will be moved from the Owners section into the Members and Guests section. Click the X to the right of their current role. This will immediately remove the user from the team.
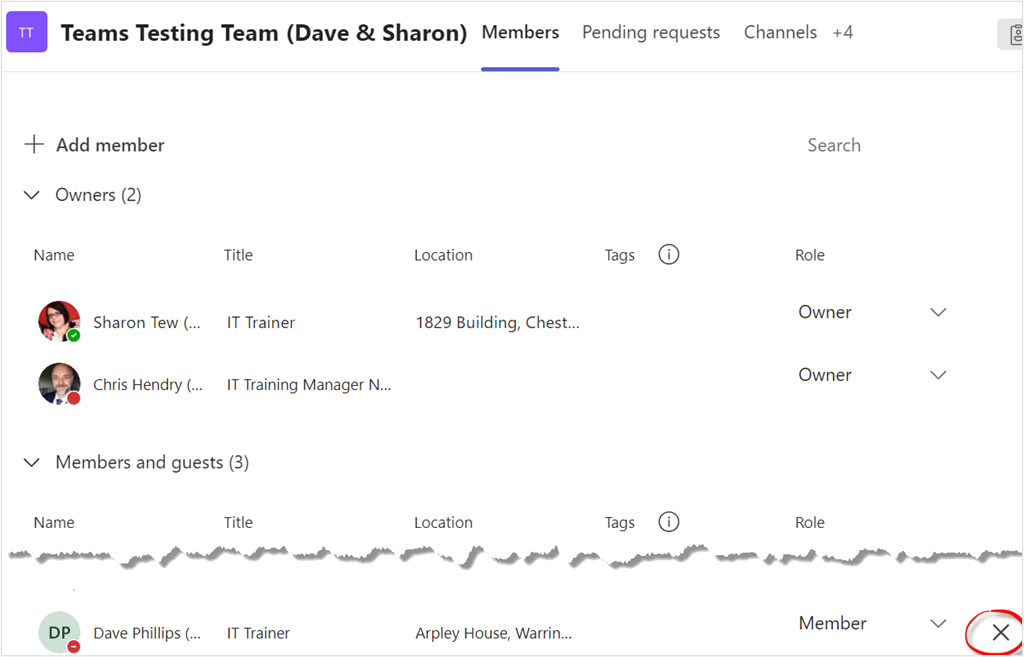
It is important that there is always at least one owner of a team. If there is only one owner and that person leaves the organisation, please ensure that a new owner is allocated to the Team prior to them leaving.
Manage a Private Channel
You can also create a secure area within a Microsoft Team called a Private Channel. When you create a Private Channel, you are automatically assigned as the owner role for that Channel. This means you have full administrative permissions on that Private Channel.
Before making any changes to the owners of a private channel, careful consideration is required to ensure that ownership of a private channel is being provided to a colleague with a legitimate right of access to support their role within the organisation.
A Private Channel displays a padlock to the right of the name.
To manage the owners, members and guests, click the 3 dots to the right of the Private Channel name and select Manage channel. For this example, we have selected the Digital Team.
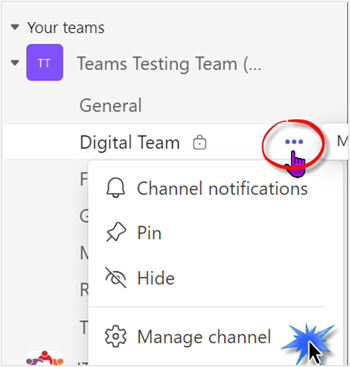
The Owners, Members and Guests will be displayed on the right of the window.
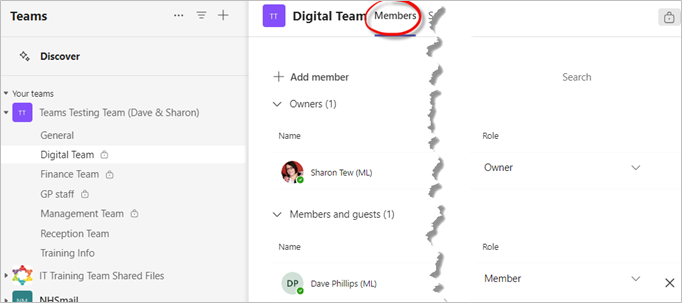
To manage the Owners, Members and Guests, follow steps outlined above in the guide. It is important that there is always at least one owner of a Private Channel. If there is only one owner and that person leaves the organisation, please ensure that a new owner is allocated to the Private Channel prior to them leaving.
Records Management
As an organisation, we have a legal requirement to ensure that all records are retained for their minimum retention period as detailed within the NHS Records Management Code of Practice. The appropriate retention of records supports the wider Information Governance agenda by ensuring all information is held securely and appropriately while remaining available to the correct staff at the required times to support the requirements of the organisation.
Further Information Governance guidance and support is available from:
- The Information Governance Hub: ig@nhs.net
- The Information Governance page within Nugget also contains additional information, training and links to policies.
- Information Governance handbook IG Handbook.
- IG & Data security Policy
Additional Guidance
Please refer to the User & Video Guides or the Microsoft 365 page for on the MLCSU Academy for additional guidance.
Please contact the MLCSU IT Training Team if you need any further help. Email: mlcsu.academy@nhs.net
