NHSnet - Archive Emails on the Web Portal ✅
Sign in to NHSnet
Go to the NHSnet Website (www.nhs.net) and sign in with your NHSnet email address and password.
Please follow the NHSnet - Sign in and Sign out guide on how to sign in to NHSmail.
NHSnet Archive
All NHSnet users have access to a 100GB Online Archive which will enable you to store and manage older or legacy emails outside of your NHSnet mailbox – freeing up quota space and improving Outlook performance.
Access to Online Archive
The Online Archive will appear in the form of an additional mailbox in the left-hand side panel of Outlook (Outlook desktop application or Outlook on the Web). This will follow a similar naming convention to your NHSnet account with the prefix Online Archive used in the Outlook desktop application and In-Place Archive used in Outlook on the Web.
What does this mean for me?
Initially, 100GB of online archiving storage space will be provided, alongside your standard 4GB or 50GB mailbox. This additional space should provide greater flexibility and allow users nearing quota limits to reduce the overall size of their NHSmail mailbox.
Important Notes
Please note the archiving feature is not available for any shared mailboxes.
Under your NHSnet mailbox, you may have or likely have a folder called Archive – it is important that you do not use this when attempting to move content into the Online Archive.
The Archive folder is a standard folder provided by Microsoft (it cannot be removed) and it does not provide additional storage. When moving content please always ensure it is being added into the Online Archive or In-Place Archive.
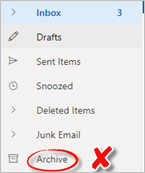
How do I use archiving?
Open a web browser, Google Chrome or Microsoft Edge. Navigate to the website portal.nhs.net and sign in with your NHSnet email address and password, click Email at the top of the page.
Manually Archive Emails
- Click the down arrow next to the heading In-Place Archive to display the folders.
- Click the Inbox, click the email you want to move and drag the email to the Archive folder under the In-Place Archive heading.
- When the Archive folder is highlighted, release the mouse button to drop the selected email from your NHSnet mailbox into the In-Place Archive
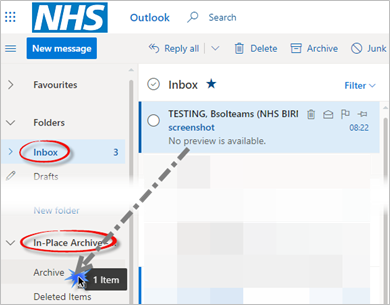
Move Multiple Emails
Click the circle next to the first email to select it. Scroll down the email list and hold the shift key down on the keyboard (the up arrow under the Caps Lock button on the left of the keyboard) and click the circle next to the last email in the list. This will highlight the emails.
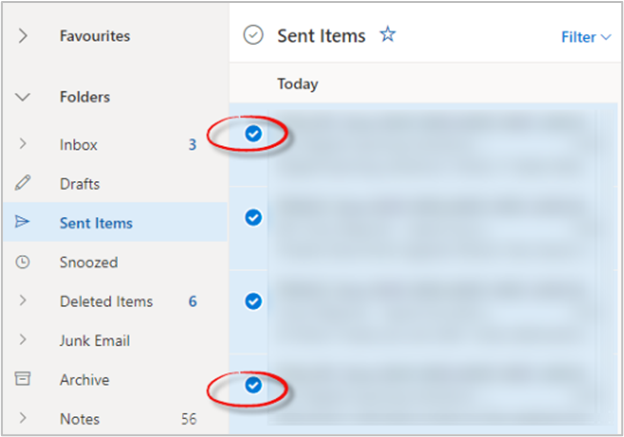
You can click and drag the emails to the Archive folder under the In-Place Archive heading. When the Archive folder is highlighted, release the mouse button to drop the selected emails from your NHSnet mailbox into the In-Place Archive mailbox.
Alternatively, click Move on the right side of the window and select In-Place Archive at the bottom of the menu.
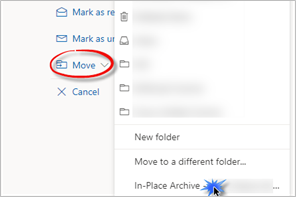
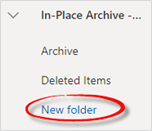
Type in the name for the new folder and press Enter on the keyboard.
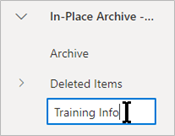
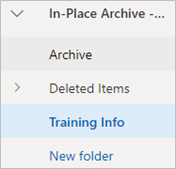
You can drag and drop emails or use the move option to move emails to the new folder in the In Place Archive.
Setup an Auto Archive Policy
There is an option to configure a policy that will automatically move emails of a certain age into the Online Archive mailbox.
Right click the selected folder in your NHSnet mailbox (i.e. Inbox). Select Assign policy and choose from the following options:
- 1 Month Archive
- 3 Months Archive
- 6 Months Archive
- Personal 1 year move to archive
- Personal 5 year move to archive
- Personal never move to archive
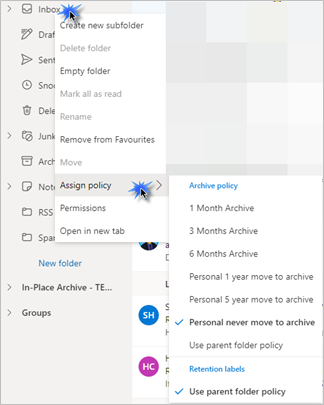
The selected time period refers to the age of the mailbox items before they are automatically moved to the Online Archive without intervention. It will take several hours for all the content to be moved into the Online Archive.
The option Use parent folder policy means that there are no policies applied to the folder.
Setup a Retention Policy
You can configure a Retention Policy for your Online Archive to automatically delete emails after a period of time.
Right click on the Archive folder under the heading In-Place Archive. Select Assign policy and click one of the following options:
- 1 Week Delete
- 1 Month Delete
- 6 Month Delete
- 1 Year Delete
- 5 Year Delete
- Never Delete
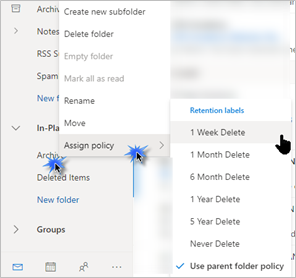
The option Use parent folder policy means that there are no policies applied to the folder.
Hints & Tips
- Archiving content takes time and may temporarily impact Outlook performance. It is recommended that users only manually move content or setup archive policies at appropriate quiet times when they will not need to use Outlook intensively
- Archived emails are stored online and therefore will only be accessible when connected to the internet. Users should consider this when deciding what content to archive. It is advised that emails or folders that are regularly accessed are not moved into the Online Archive
- To search archived emails in Outlook on the web, you must select the appropriate mailbox before you attempt your search.
Recovering Deleted Items
You can restore items from the Deleted Items folder in your Online Archive mailbox.
The items remain in this folder until they are manually removed by yourself. If an item is then deleted from the Online Archive deleted items folder, it is moved to the recoverable deleted items folder for 14 days before being permanently deleted.
To access the recoverable deleted items folder, click on the Deleted Items folder on the left of the window and click Recover items deleted from this folder under the heading Deleted Items.
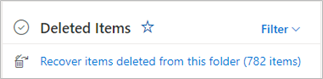
Click the circle next to the email or click multiple emails if required. Click Restore. This will restore the email back to its original folder.
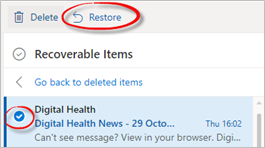
Sign Out of NHSnet
Click your name in the top right corner of the window and click Sign Out.
Please follow the NHSnet - Sign in and Sign out guide for further information.
Additional Guidance
Please refer to the User & Video Guides or the Microsoft 365 page for on the MLCSU Academy for additional guidance.
Please contact the MLCSU IT Training Team if you need any further help. Email: mlcsu.academy@nhs.net
