NHSnet - Changing your details
Sign in to NHSnet
Open a web browser. Type in the website address portal.nhs.net at the top of the window and press enter on the keyboard. Sign in with your NHSnet email address and password.
Please follow the NHSnet - Sign in and Sign out guide for further information.
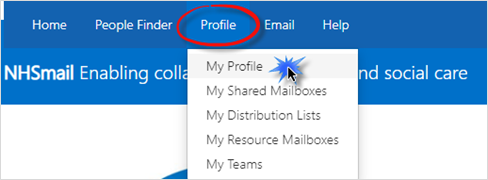
Your profile page will be displayed.
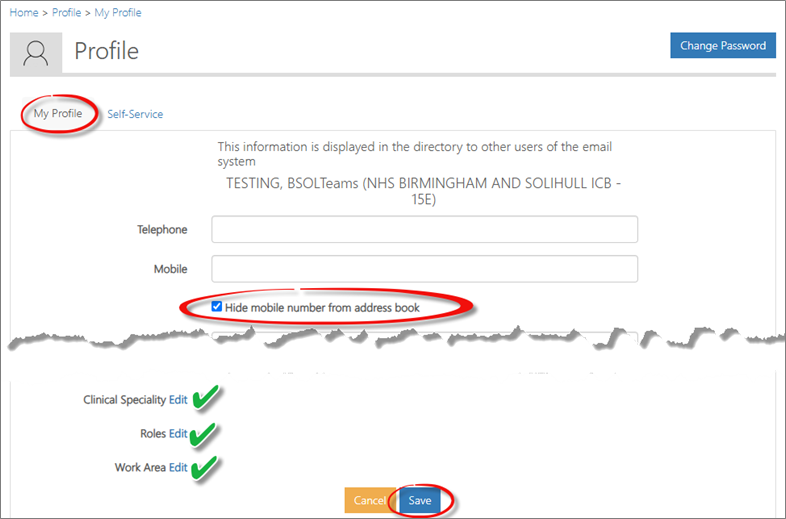
You can enter your telephone number for example your office landline number.
Enter your mobile number which maybe your personal number, you can click the option to Hide mobile number from address book.
Including your mobile number is useful if you want to unlock your NHSmail email account.
Click Edit to change or add your Clinical Specialty, Roles and Work Area. You can select the relevant options from the drop-down menu.
Click the Save button to confirm the changes.
Sign out of NHSnet
Click your name in the top right corner of the window and click Sign Out.
Please follow the NHSnet - Sign in and Sign out guide for further information.
Additional Guidance
Please refer to the User & Video Guides or the Microsoft 365 page for on the MLCSU Academy for additional guidance.
Please contact the MLCSU IT Training Team if you need any further help. Email: mlcsu.academy@nhs.net
