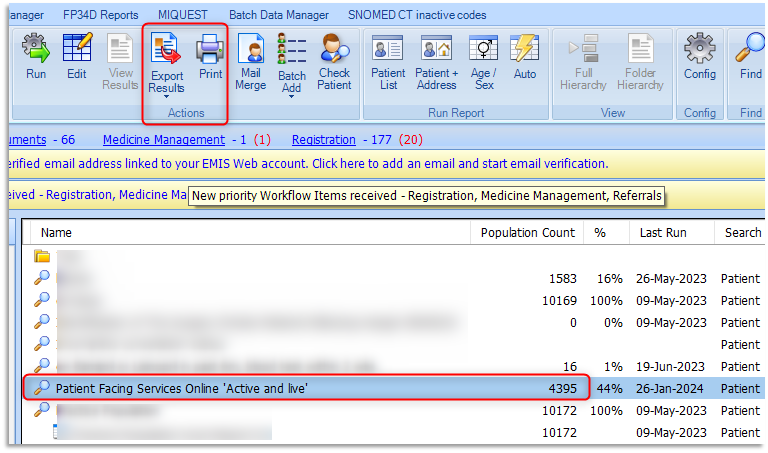Emis Web - Search to identify Registered Patients with an online services account
1. From the Homepage, access Population Reporting. This can be achieved using a variety of methods:
- Emis button, Reporting, Population Reporting
- Quick Launch Menu, Population Reporting
- Quick Access Toolbar (if configured within)
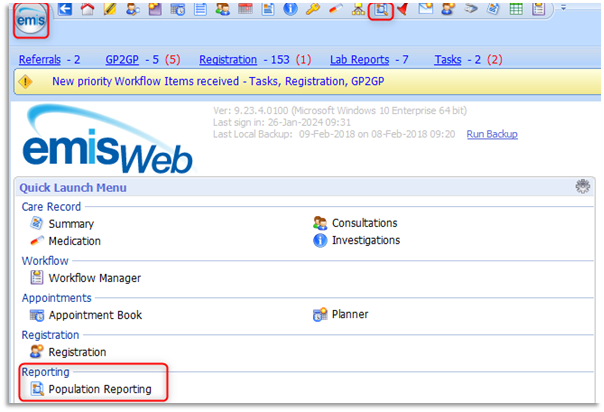
2. Whilst within a selected destination folder, click Add on the ribbon and select Patient, then select Search:
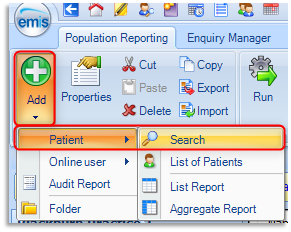
3. Enter an appropriate name for the search in the Name field. Select a 'Based on' option of Currently registered regular patients and click OK.
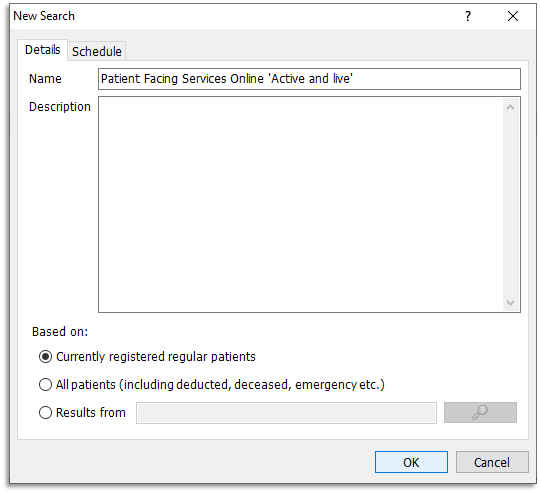
4. Click on 'Click here to begin adding a Rules to this Search' and the select Create a new Rule:
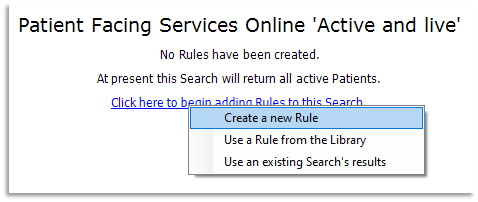
5. Click on 'Click here to choose the type of Feature you would like to create' and then select Online Users:
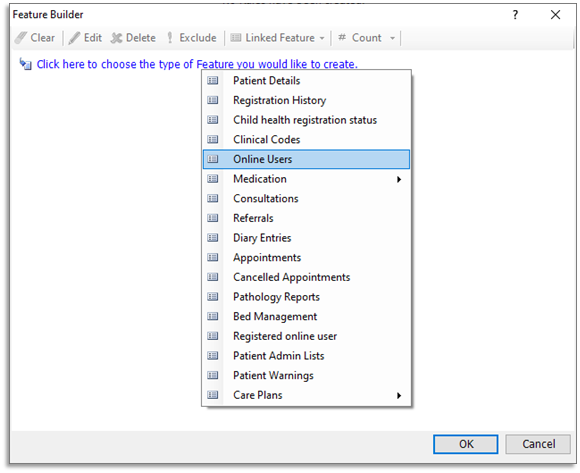
6. Click on 'Click here to add Criteria to this Feature' and then select Service user's account status:
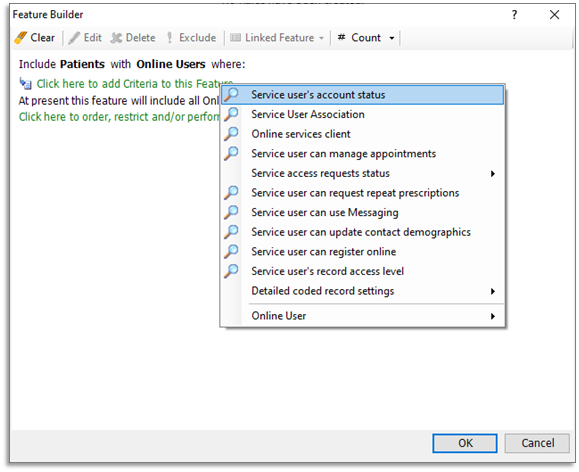
7. Select both 'Active' and 'Live' statuses and click OK:
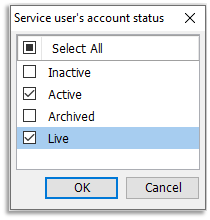
Please note each status meaning:
- Inactive: Patient has not yet had proof of their identity recorded in the Identity verification section of Online users
- Active: Patient has registered at the practice and been issued with a PIN document (not yet accessed online)
- Archived: Patient account has been Inactive for 12 months
- Live: Patient is fully registered (accessed online)
8. At the Feature Builder, click OK:
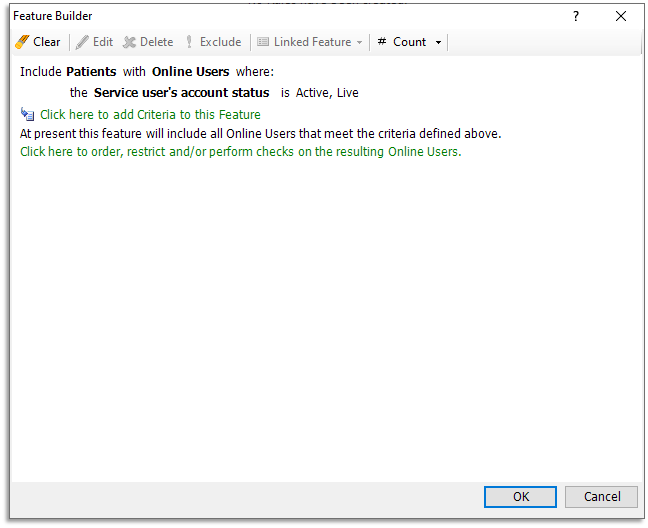
9. Click Save and Run on the ribbon to run the search:

10. A the run prompt click Yes:
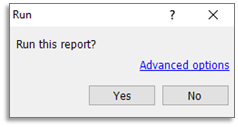
11. Once the search has run, the results will be displayed against the Population Count.
Practices may choose to Export Results (to CSV or Excel) or Print patient details if using this search to generate new accounts for an upcoming Merger.