Florence Emis Web Configuration
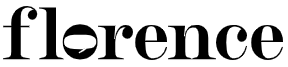
What is Florence?
Florence provides low-cost, scalable hypertension management programmes. By a combination of collecting patient readings, immediate feedback and bite-sized education, Florence drives improved self-management and medication adherence.
For more information see: https://generatedhealth.com/
Emis Web Integration Instructions
EMIS Web needs to be configured so that it will accept incoming connection requests from Florence. The following changes in settings are organisation wide, so only need to be performed on one machine within each CDB number.
Before you begin
- These steps can only be performed by Practice Managers / EMIS Admins (or anyone with RBAC code B0062 - Local System Administration) as access to EMAS Manager is required.
- This process relies on the default "APIUSER1" account being present within your organisation. The APIUSER1 account exists on each EMIS Web organisation and can be used to provide Partners with a generic login with which to access the API. The API password for this account is set to "Surgery1" by default. This should be reset in Organisation Configuration>Users for security reasons.
- If you do not have an "APIUSER1" account within your organisation, please see the end of this guide for instructions of how to create one or alternatively email support@generatedhealth.com.
Getting started
- Go to: Configuration > Organisation Configuration. Then click "Search" from the top menu bar and search for "APIUSER1"
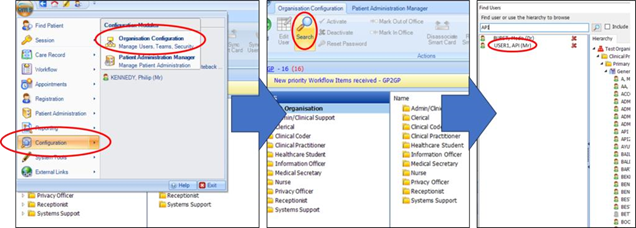
2. Right click on "APIUSER1" and click edit. Then click on the "Role" button on the left hand side, then choose "System Administrator" as the "Job Category"
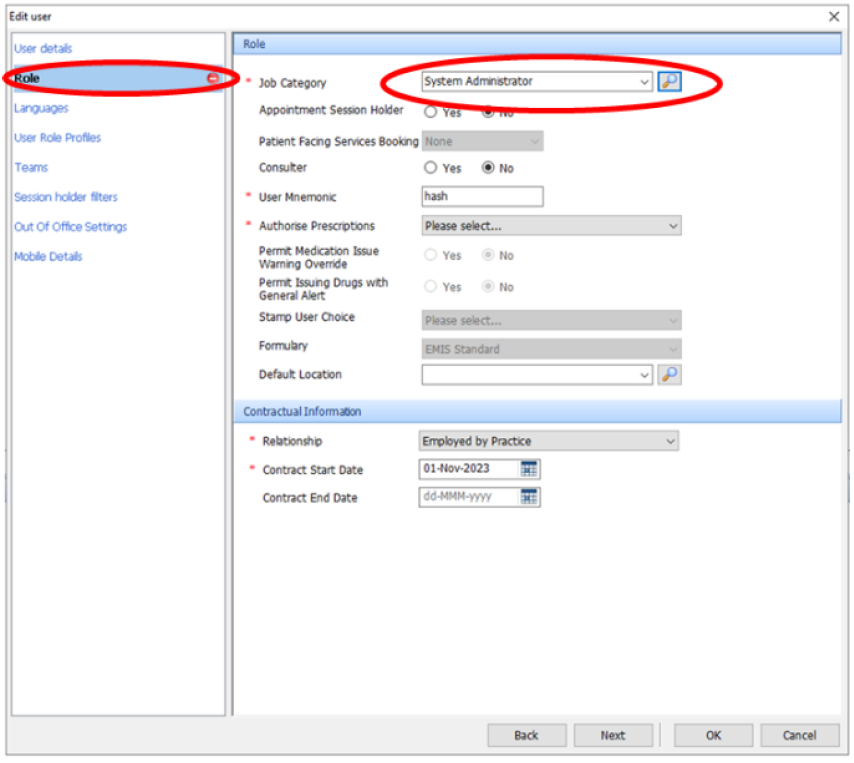
3. Then click "User Role Profiles" on the left hand menu and then choose "Clinical Practitioner Access Role" on the RBAC role menu then select OK.
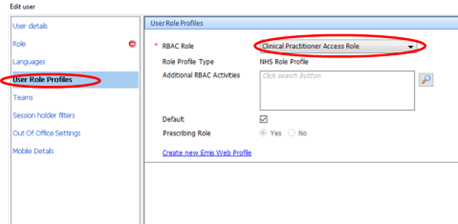
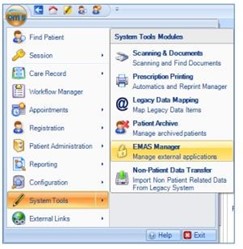
5. Then click "Partner API", Find Florence in the "Partner API" Panel and click "Activate Application"
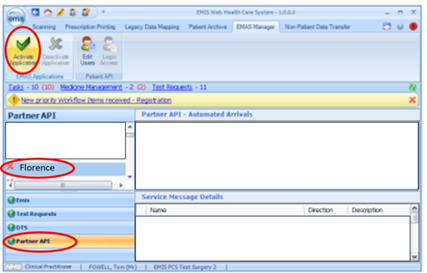
6. Once Activated, and with "Florence" still selected, click "Edit users". Find the "APIUSER1" account and change or set password to your own unique password for your surgery". Please remember that the username and password are case sensitive.
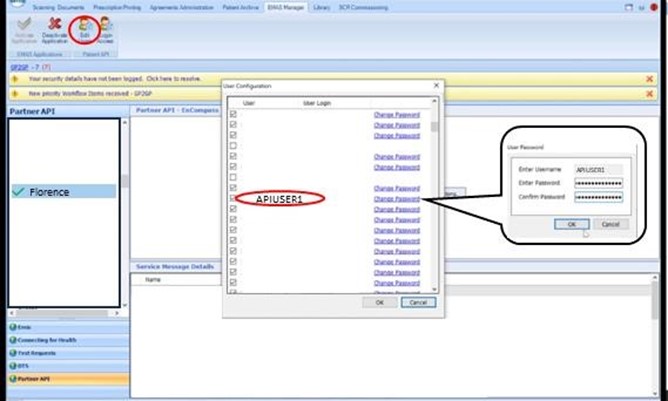
7. Now with "Florence" still selected in the left hand menu, click "login access" from the top menu bar. Find the ‘APIUSER1’ user and make sure Auto Login and Allow Login are checked as shown below:
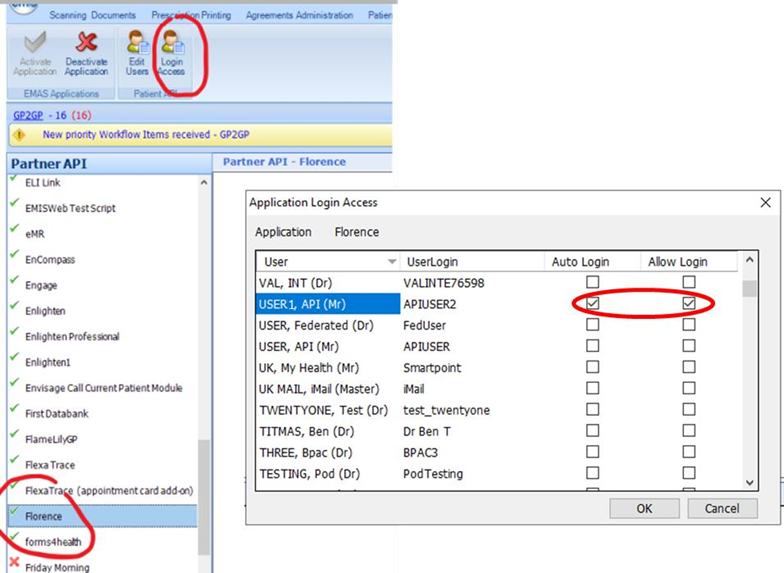
8. Once these steps have been completed, please email support@generatedhealth.com with your ODS code and EMIS CDB number so we can activate your account on our platform.
Please Note :- If you are unable to find your APIUSER1 account as shown in step 1 above, please use these instructions to create one.
Create New APIUSER1 Account
Go To: Configuration > Organisation Configuration > Add > Add New User
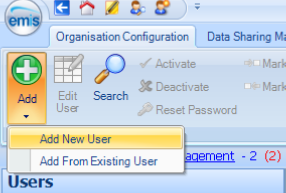
- Set the username as “APIUSER1”
- Create your own unique password for your surgery.
- Un-tick 'User must change password on next log in'.
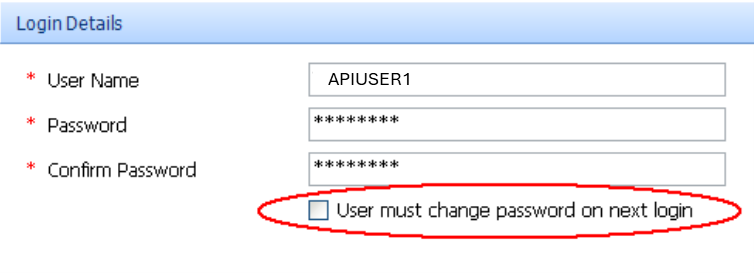
o Set the Job Category to any "System Administrator" (Appointment Session Holder, Consulter and Authorise Prescriptions can all be set to None).
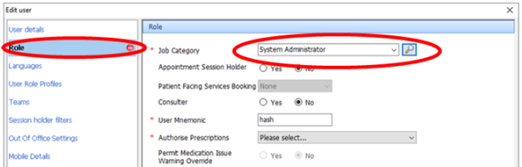
- Head to the User Role Profiles tab and set the RBAC role to “Clinical Practitioner Access Role” then add the following “Additional RBAC Activities” by entering the code in the search bar. Within the search results, double click the appropriate item to ensure the role appears in the Selected Items:
- B0360: View detailed health records
- B0380: Perform detailed health record
- B0560: Perform patient administration
- B0820: View patient demographics
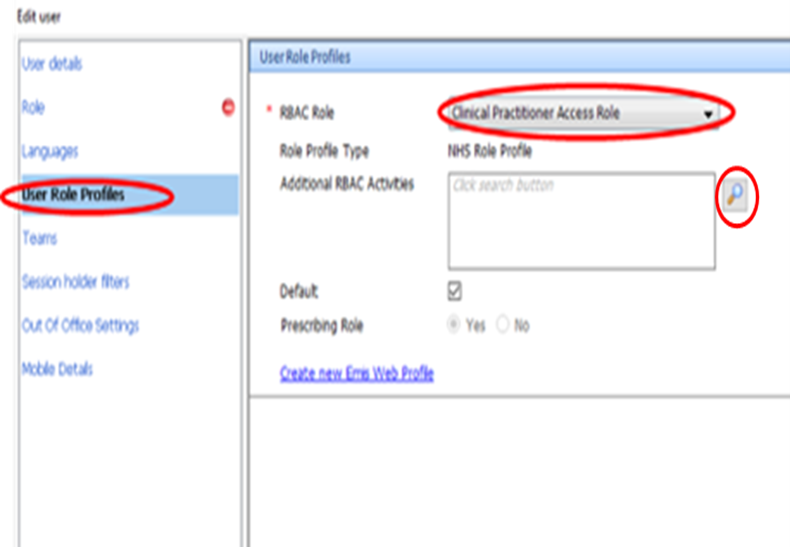
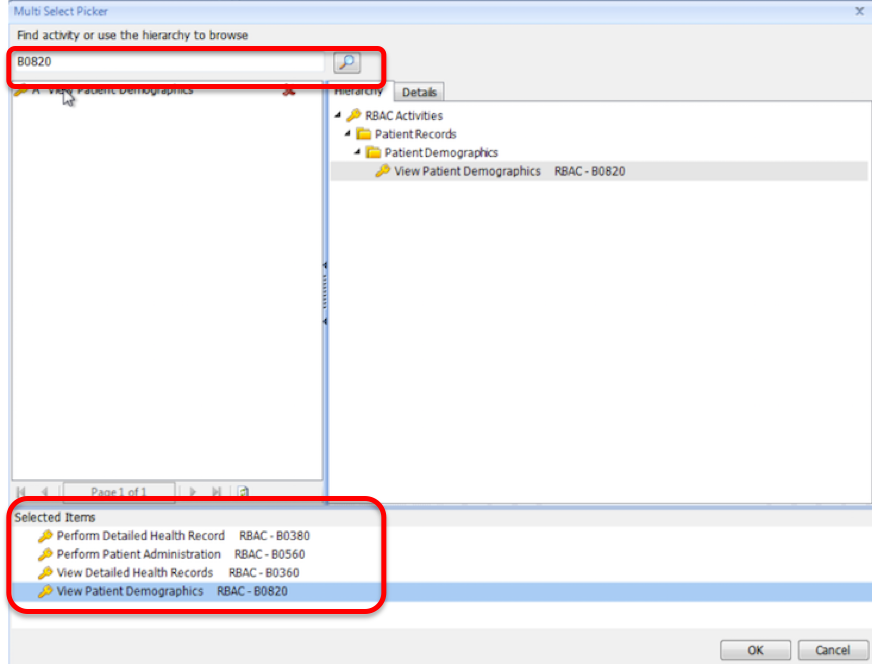
- Save the new user
- Return to step 4 above.
Further assistance
For assistance with activation of Florence, please contact your practice's designated IT Trainer or mlcsu.academy@nhs.net
For all other Florence-related assistance, please email support@generatedhealth.com
