Google Chrome - Live Captions (Speech to Text)
The following guide details the process to enable the Google Chrome Speech to Text Live Captions as some of our videos do not currently have Closed Captions activated.
We are aware that Live Captions are not 100% accurate and are in the process of upgrading our content to include Closed Captions wherever possible.
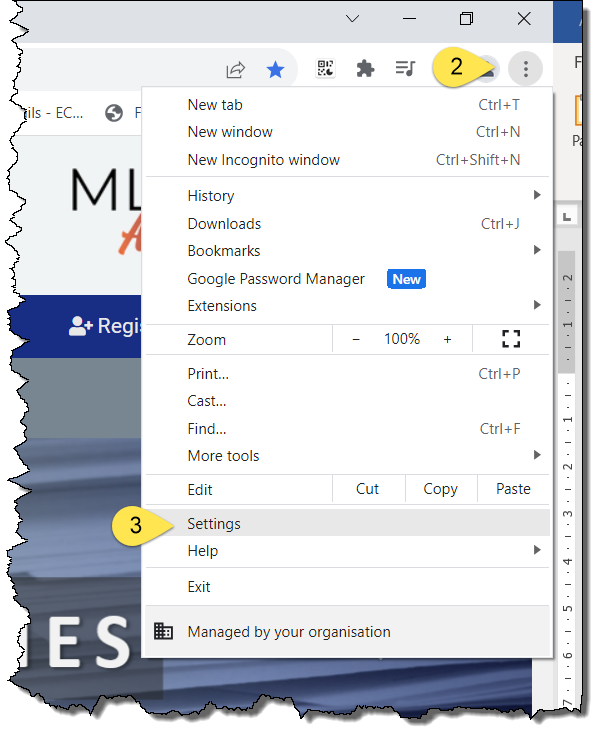
Click the Vertical ellipsis (3 dots) in the top right corner of Chrome.
From the menu select the Settings option.
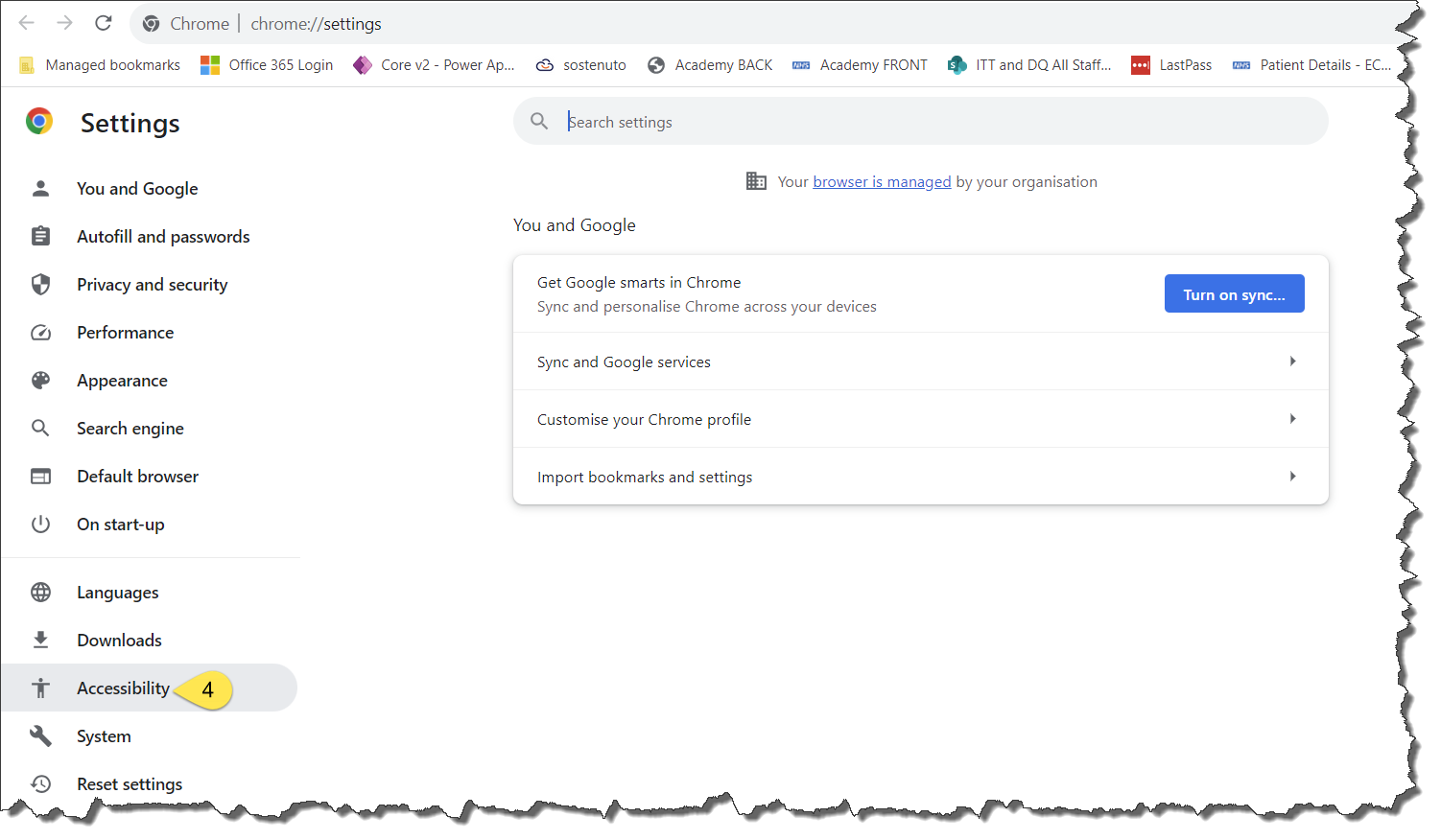
On the left of the screen click the Accessibility tab.
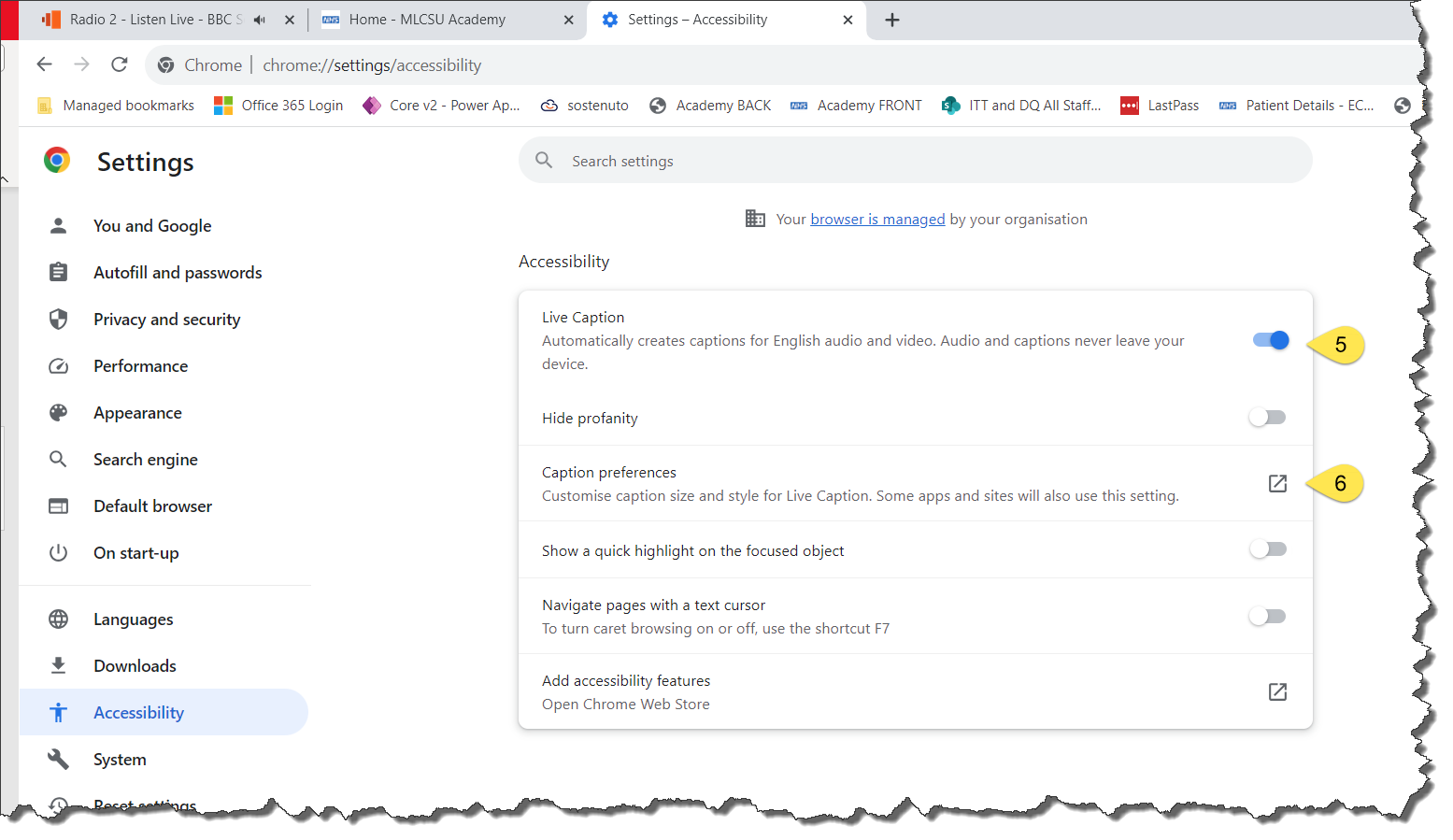
The Accessibility options now appear, the Live Caption slider has been selected. This allows Chrome to automatically create captions for audio and videos.
The Caption Preferences menu can also be clicked and this allows users to customise how the captions appear, for example font style and font and background colours.
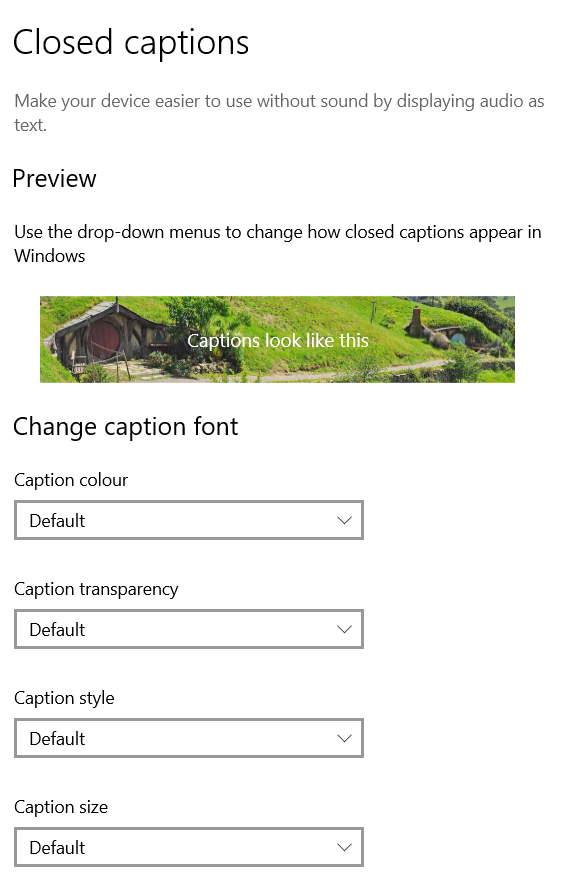
A preview of the selected options appear to assist users to set up captions as they want them to appear.
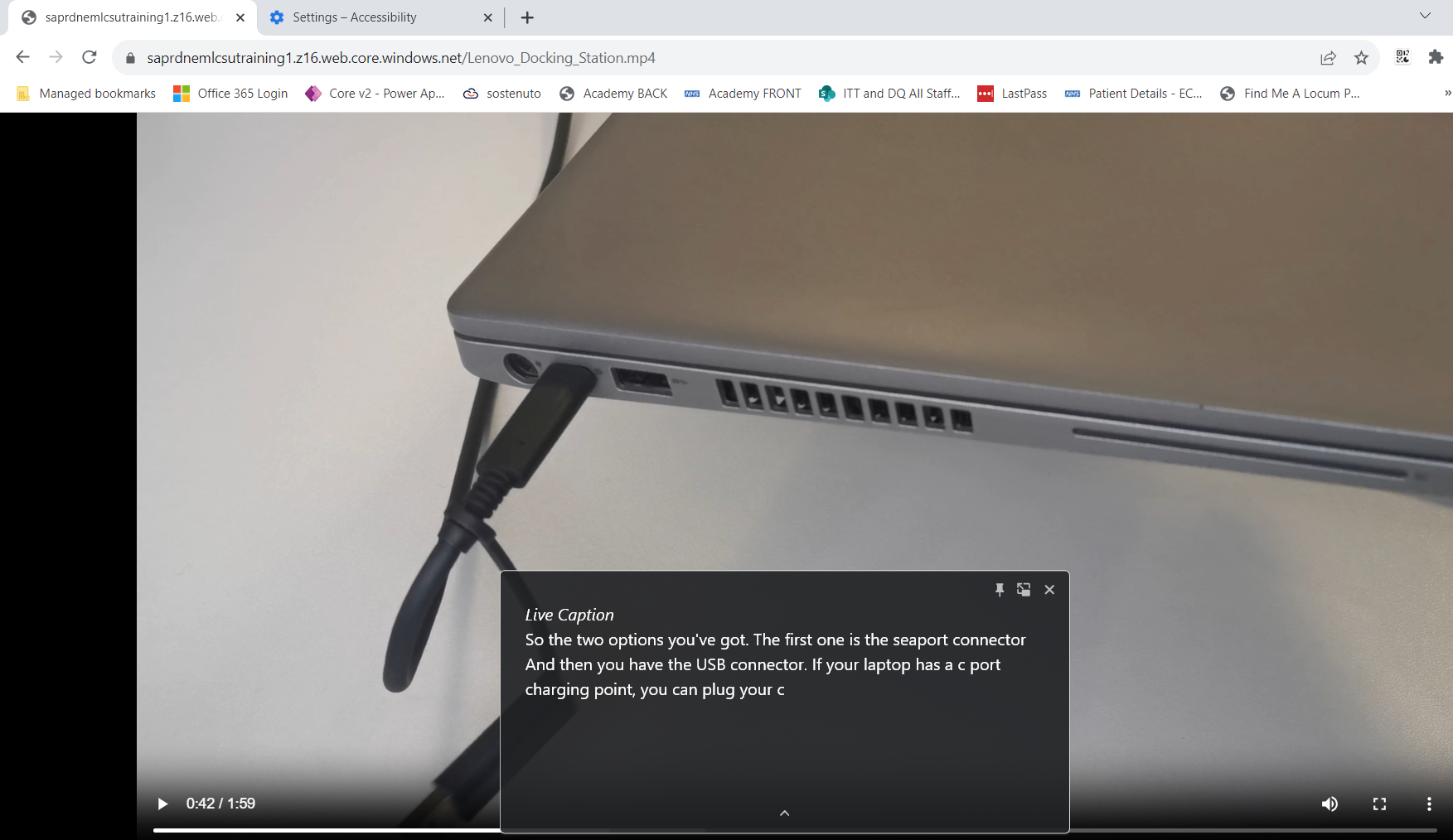
Click back to the Academy page and the Live Captions will now appear.
Additional Guidance
Please contact the MLCSU IT Training Team if you need any further help. Email: mlcsu.academy@nhs.net
