NHS App PIN Account Linkage Document
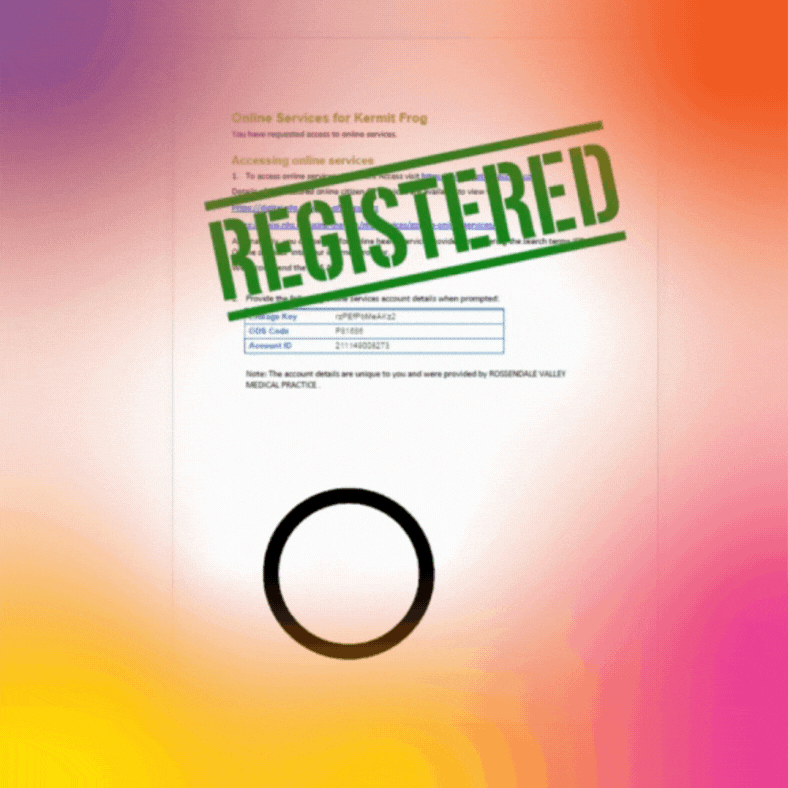
The NHS App offers significant benefits for both GP practice staff and patients, making it a valuable tool for improving healthcare experiences and streamlining processes. As the NHS App is available to anyone 13 years and over registered with an NHS GP practice in England, it offers a convenient way for a high percentage of the population to access a range of NHS services on their smartphones, tablets and PCs.
By encouraging patients to utilise the NHS App, GP practice staff can help reduce administrative burden and costs associated with phone calls, appointments, and paper correspondence. For example, patients can book GP appointments, order repeat prescriptions, view their medical records (including test results), and receive secure messages from healthcare providers, all through the app.
This document explains how to grant access to the NHS App to patients, with a number of options available to practices.
In order to keep things as straightforward as possible, these are listed in order of complexity, starting with the simplest option.
1) Using the NHS Login to create accounts
Advise patients that they can self-register for access to the NHS App, bypassing the need to print a PIN document.
There are four ways to register for an NHS Login.
These are the details from the NHS Login details page available to patients:
1.1) Using a fast-track identity check
Your NHS login set up can be fast-tracked if you're already registered with GP online services.
If you register for an NHS login with a mobile phone number already registered with GP online services, you will not need to do an identity check again.
1.2) By submitting photo identification and completing a face scan
When you register you'll be asked to submit photo identification and then do a face scan to match your face.
You can use your:
- passport
- UK driving licence (full or provisional)
- UK biometric residence permit (BRP)
- UK residence card
- UK application registration card (ARC)
- CitizenCard
- European driving licence (full)
- European national identity card
- a valid UK entry clearance visa sticker
1.3) By submitting photo identification and a video
When you register you'll be asked to submit photo identification, but instead of completing a face scan you can record a video.
You will be shown 4 numbers and asked to tell us what they are.
You can do this by:
- saying the numbers
- signing the numbers using British Sign Language
- writing the numbers down and showing them
1.4) Using registration details from your GP surgery
You can register using registration details from your GP surgery. These are:
- a Linkage Key (also known as Passphrase) [For SystmOne guidance refer to SystmOne - Online patient record]
- an ODS Code (also known as Organisation Code or Surgery ID)
- an Account ID
You need to ask your GP surgery for these details.
To use this option, you should select ‘No, I do not have photo ID', when asked if you have photo ID.
2) Printing a standard PIN document
If the patient doesn't have photo ID to create their own NHS login, practices can print off the standard PIN document.
To do this:
Go to Registrations > Online Services > View Online User
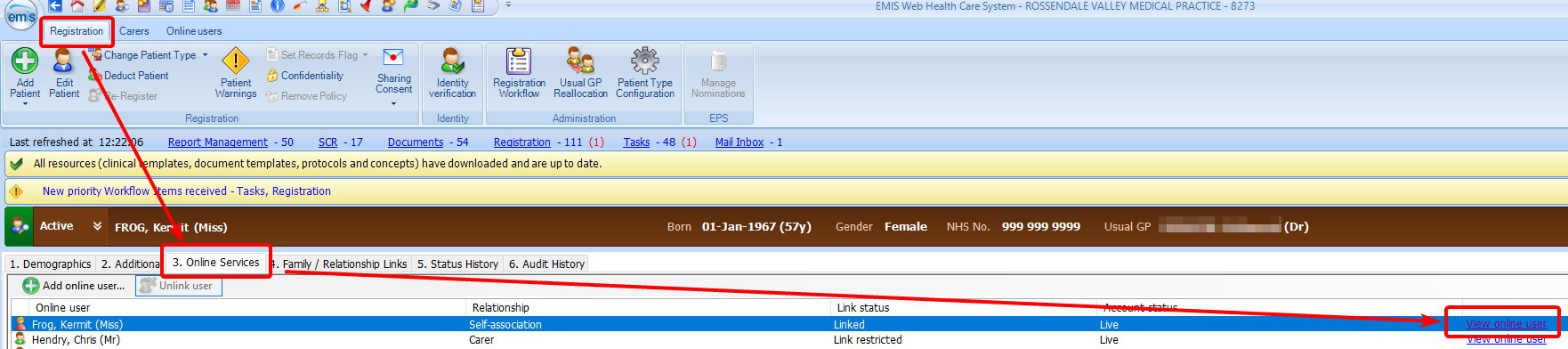
Once the 'Online Users' screen is displayed, click 'Print Pin'
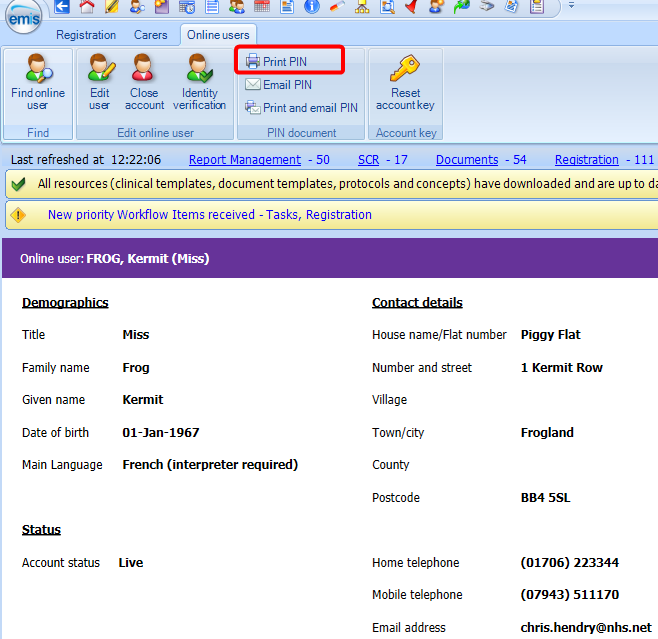
When printed, the standard document looks like this (and suggests / links directly to PatientAccess.com, an Emis group product)
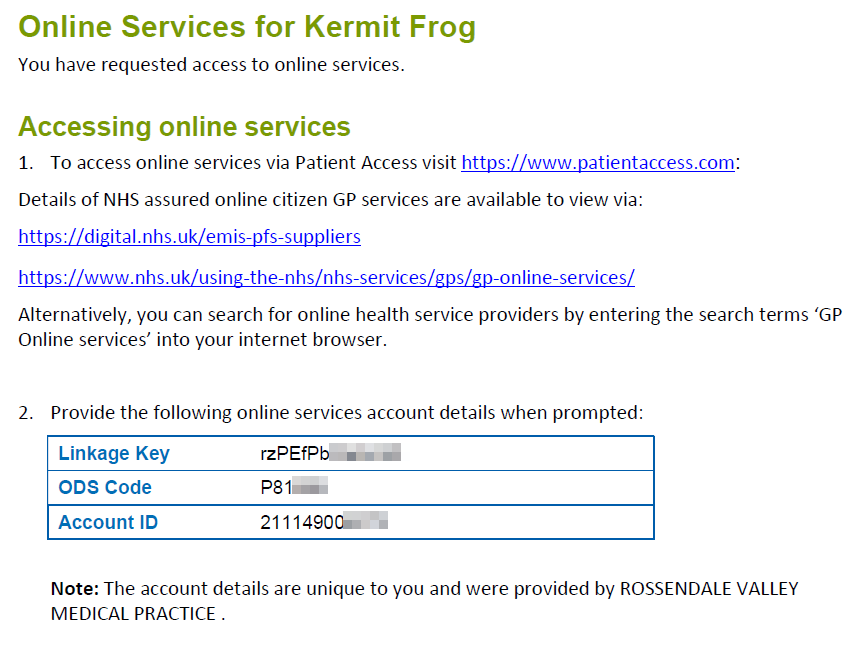
3) Creating a new document to print alongside the standard PIN document
If a standard PIN document is to be created, it is recommended that this is accompanied by some text that highlights the benefits of the NHS app.
One of these two message templates could be used:
| Standard Version |
Try the NHS App As a patient at our practice, we recommend that you use the NHS App to access a range of NHS services on your smartphone, tablet or via a web browser. It doesn’t replace existing services. You can still contact us in the usual ways. But, once you have verified your identity in the app, you will have easy, 24/7 access to a growing range of health services and information. You can:
If you have any problems using the NHS App, you can select ‘help’ in the top right-hand corner of the app or visit nhs.uk/helpmeapp.
How to get started: Register or login to the service at https://www.nhsapp.service.nhs.uk/login |
|
| Extended version |
Try the NHS App As a patient at our practice, we recommend that you use the NHS App to access a range of NHS services on your smartphone, tablet or via a web browser. It doesn’t replace existing services. You can still contact us in the usual ways. But, once you have verified your identity in the app, you will have easy, 24/7 access to a growing range of health services and information. Advice and information:
Appointments:
Prescriptions:
Manage your health:
Send and receive messages:
Help someone else:
If you already use another service, you can continue to use it. But the NHS App will give you easy and secure access on your smartphone and via a web browser. If you have any problems using the NHS App, you can select ‘help’ in the top right-hand corner of the app or visit nhs.uk/helpmeapp.
How to get started: Register or login to the service at https://www.nhsapp.service.nhs.uk/login |
4) Amending the PIN document
There is currently no way of editing the PIN document directly in Emis.
However, each PC has its own copy installed with each release of Emis, and this is printed every time you click the 'Print Pin' button, as per the Printing a Standard PIN Document section of this document.
Should you wish to change this, you *can* do so by finding the local document on your PC.
It will be stored in C:\ProgramData\SDS\Version6\Applications\EmisWeb Client
Within this folder will be a number of folders with version names - simply double click on the relevant one (usually the most up-to-date)

Then select the document templates folder. Inside it will be a file called Pin Document England.rtf
Alternatively, if you open Windows Explorer (shortcut: Windows Key and E together) and type:
%programdata%
in the address bar, you should be able to navigate into the SDS folder (then Version 6, Applications, EmisWeb Client, [version folder], Document Templates folders)
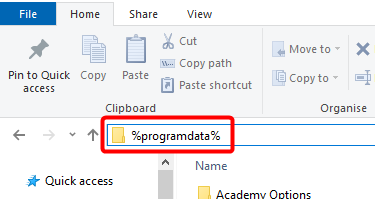
The Pin Document England.rtf file can be opened and edited in MS Word.
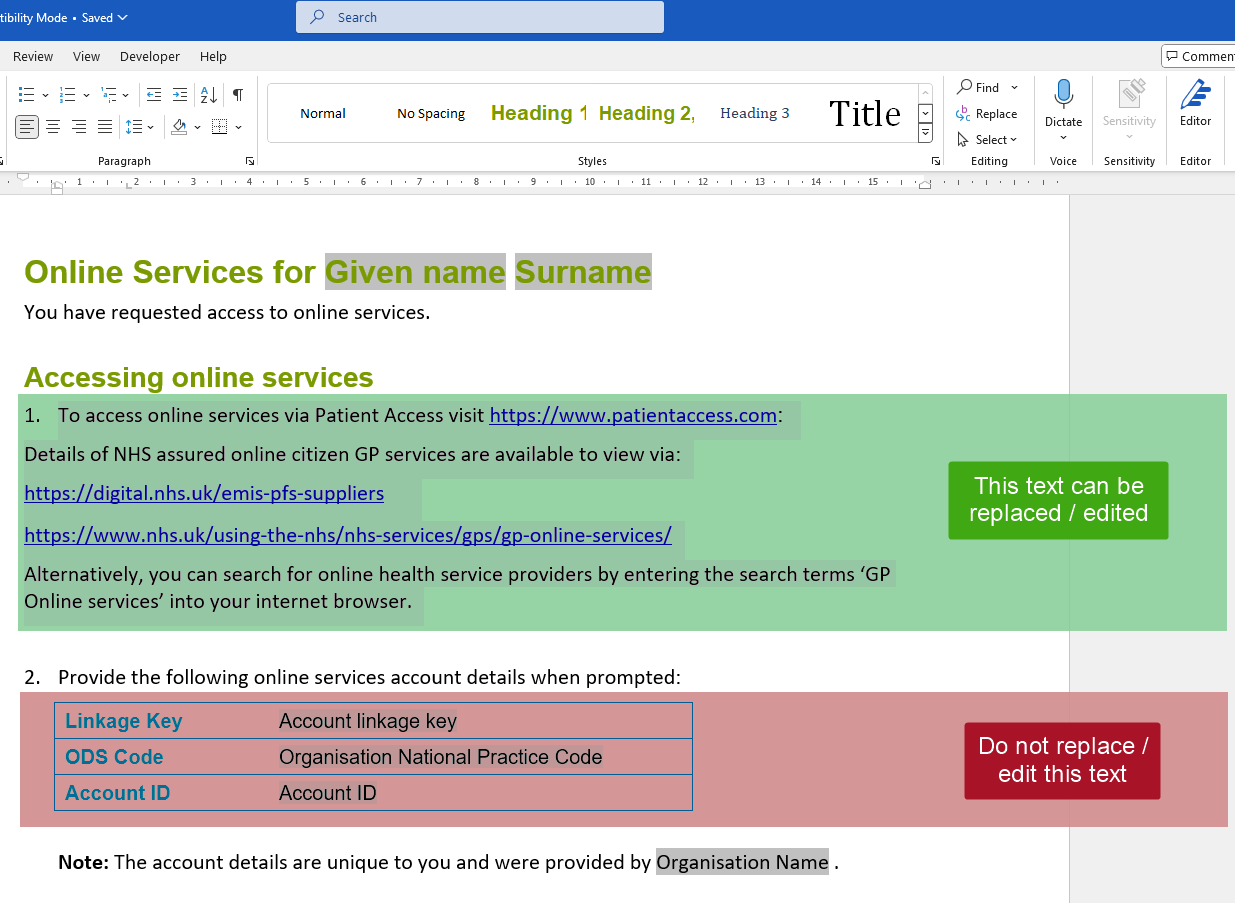
Please note:
This only affects the PC you are working on - if you print off PIN document from any one of 3 reception PCs, they will all need to be amended.
When a new version of Emis is released you may have to copy any amendments made to the equivalent PIN Document England.rtf in the new version folder.
5) Copying details from the PIN document
You can also have a patient document already created (and stored in Resource Publisher) and add a screenshot of the standard PIN Document's linkage key details.
To do this, 'print' a copy of the standard pin letter (see above), but choose 'Print to PDF' at the printer selection screen
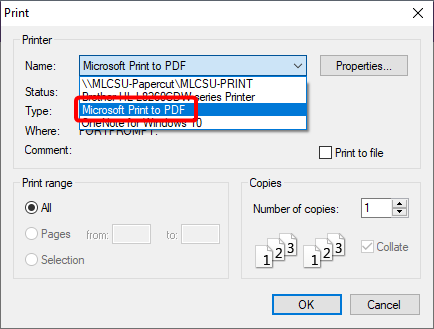
Click OK, then choose where to store the PDF file.
When you open this file, you should be able to screen grab the important linkage key details using the Windows Snip & Sketch tool.
Hold down the Shift and Windows Keys together, then press the 'S' key to launch Snip & Sketch.
The screen will darken and this menu appears at the top of the screen:
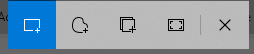
Simply click and drag to create a rectangle around the pertinent information on the PDF document.
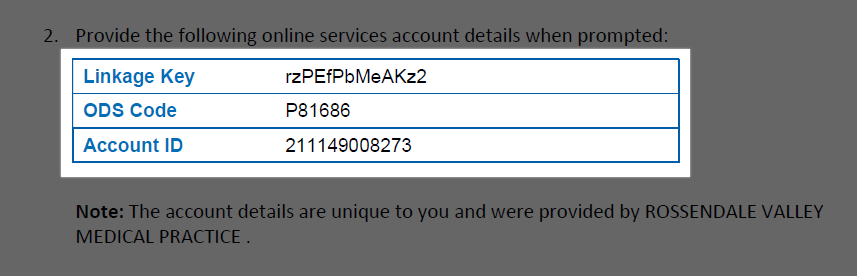
When you have drawn the rectangle, the selected area is automatically copied to the clipboard, and can be pasted in your own custom document.
Further Support
Please contact your practice's designated MLCSU IT Trainer (or email mlcsu.academy@nhs.net) for more information, and to discuss bespoke support for your practice's journey with the NHS App, Emis and all things IT Training.
