Sophos - VPN User Guide
Sophos - VPN User Guide
Step 1: Open Sophos SSL VPN Client from the System Tray. A traffic light icon should be visible and displaying a red light to show the status as not connected.
Step 2: Right click on the Sophos SSL VPN Client in the System Tray and then left click Connect.
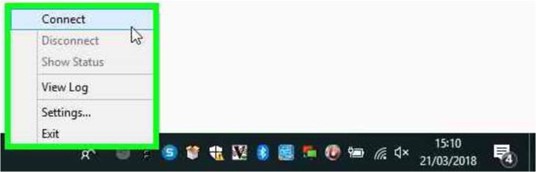
Step 3: Log into the Sophos VPN – User Authentication window using your Athena account credentials, the same account which you use to login to your work laptop. The password must end with the 6 digit code provided by the Sophos Authenticator app.
E.g. Password548870
Then click OK.
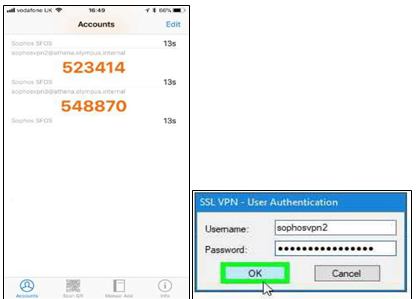
Step 4: Confirm connectivity to the VPN. Once authenticated via the VPN Client there will be a notification above the System Tray confirming connectivity and the Sophos SSL VPN Client traffic light icon will change to green. You can also hover over the Sophos SSL VPN Client icon to confirm connectivity.
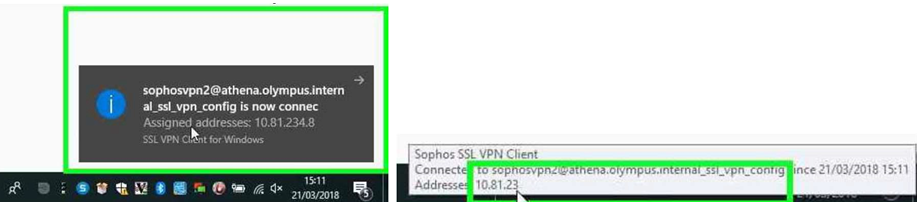
Please note username will be different to the above.
You are now connected to the VPN and will be able to connect to N3 hosted services e.g. SystmOne and EMIS Web.
