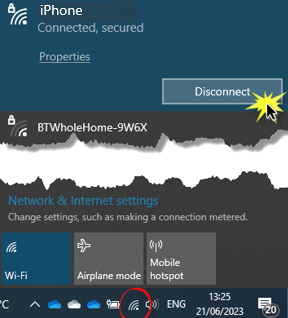Wi-Fi - Mobile Phone Tethering - iPhone
Please note - this is the iPhone guide – if you need the Android guide please click here.
If you do not have access to a corporate Wi-Fi connection, you can connect your corporate laptop using your mobile phone.
Mobile Phone Settings
On your iPhone navigate to Settings and select Personal Hotspot.
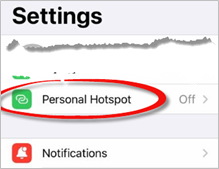
Press the button next to Allow Others to Join to switch the Personal Hotspot on.
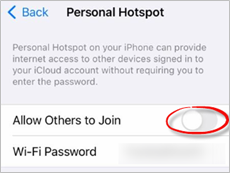
Press the arrow next to Wi-Fi Password if you want to change the password.
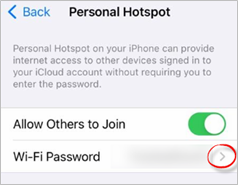
You can now close the Personal Hotspot and Settings windows.
Laptop Settings
On your laptop click on the Wireless icon in the Notification Area in the bottom right corner of the window. Click iPhone in the list and click Connect. Leave the tick in the box for the option Connect automatically.
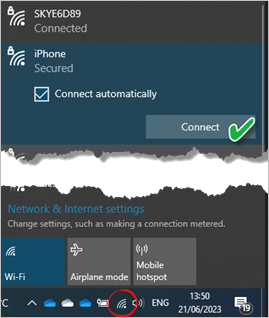
When prompted enter the network security key, this is the Personal Hotspot password you set on your iPhone. Click Next which will be activated when the network security key has been entered.
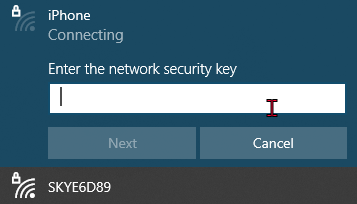
The text Connecting will be displayed while the laptop is verifying and connecting with your iPhone.
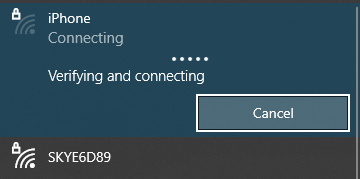
When the connection is complete, the text will change to Connected.
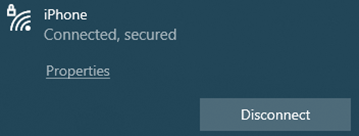
Disconnect Mobile Hotspot
IMPORTANT – when you have finished, on your iPhone navigate to Settings and select Personal Hotspot.
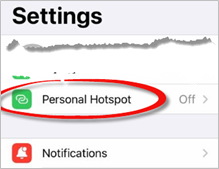
Press the button next to Allow Others to Join to switch the Personal Hotspot off.
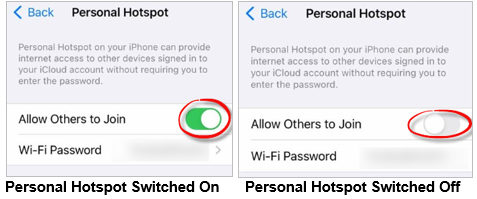
On the laptop, click on the Wireless icon in the bottom right corner of the window. Click iPhone in the list and click Disconnect if displayed.