Digital Learning Solutions - Access your learning
If you have not registered to access the Digital Learning Solutions website, please follow the Digital Learning Solutions – Register and Set Password guide.
Go to the Digital Learning Solutions Portal.
The Welcome page will be displayed.
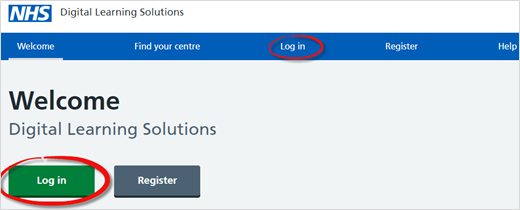
Click Login on the blue bar at the top of the page or click the green Log in button.
Log in Page
The Log in page will be displayed.
Enter your Email or user ID. The user ID was confirmed after you have completed the registration process. Click the Log in button.
Current Activities
From the Current activities tab you can see any courses you are currently enrolled on. You can launch your course from here. If you have no current activities, you can navigate to Available activities.
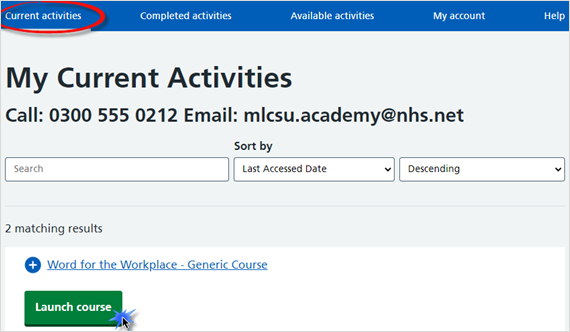
Click Launch course. The course page will be displayed.
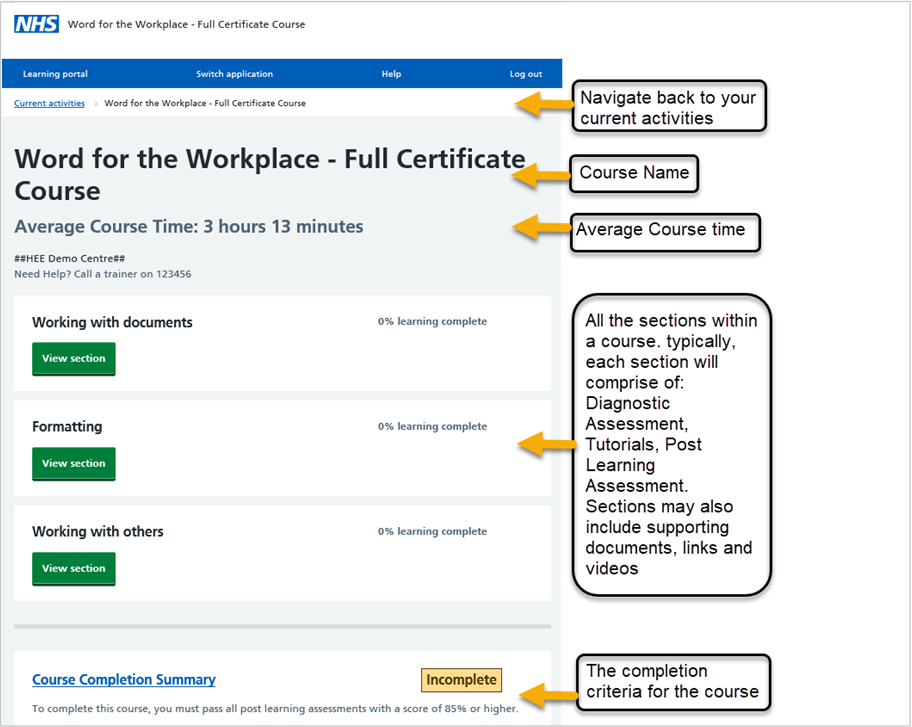
Scroll to the bottom of the page to see the links to Terms of use, Accessibility and Privacy notices.

Click View section for the module.
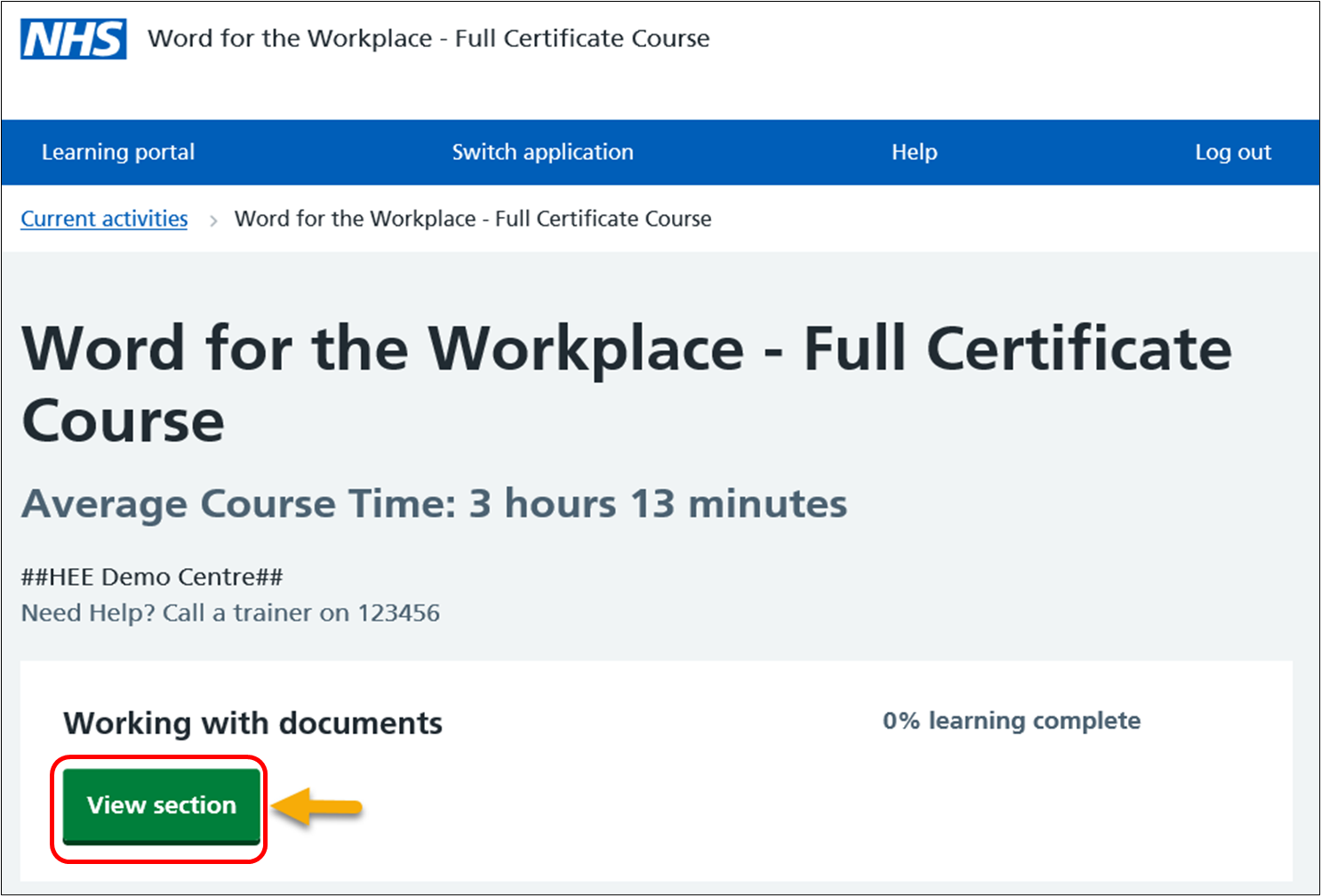
The menu will expand to show all the tutorials and the assessments within that section.
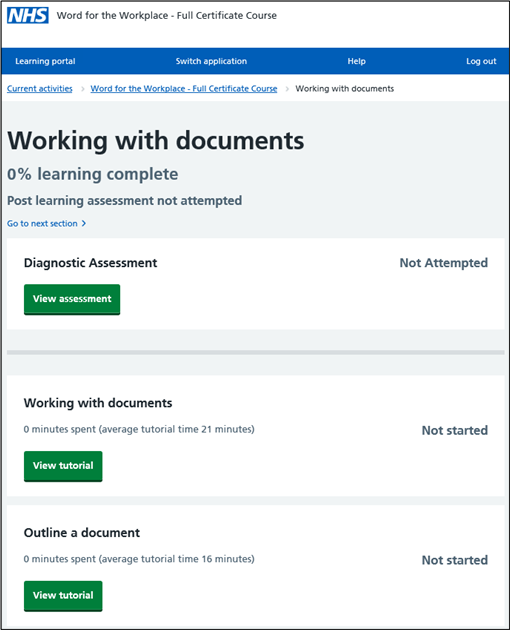
Click View assessment in the Diagnostic Assessment section to check your knowledge in advance of the learning.
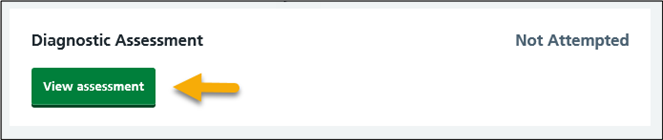
The Diagnostic assessment window will be displayed. Click Start assessment when you are ready.
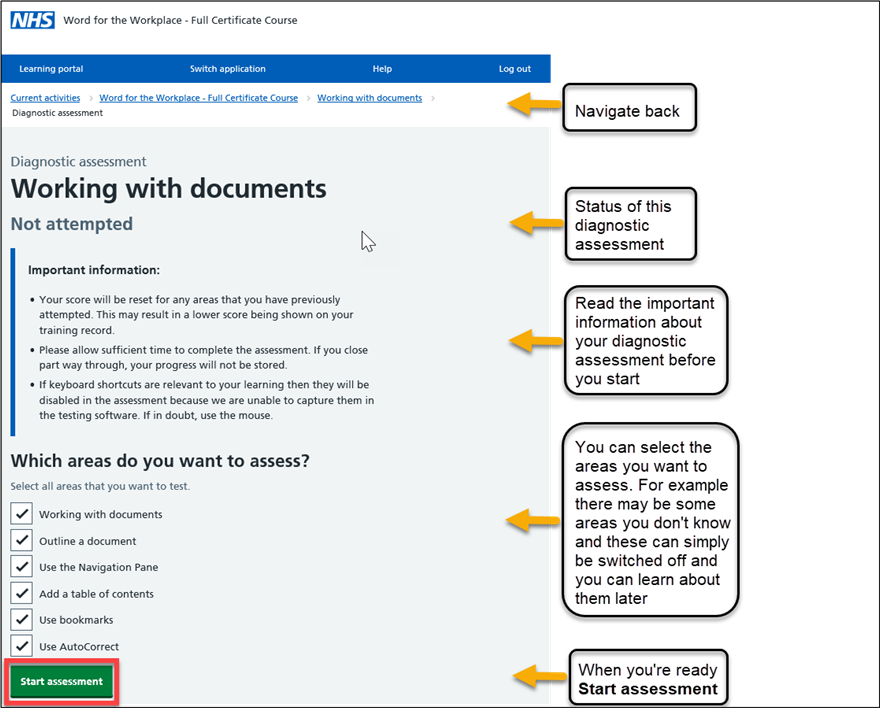
When you start learning or assessments you have the option to view in Fullscreen.
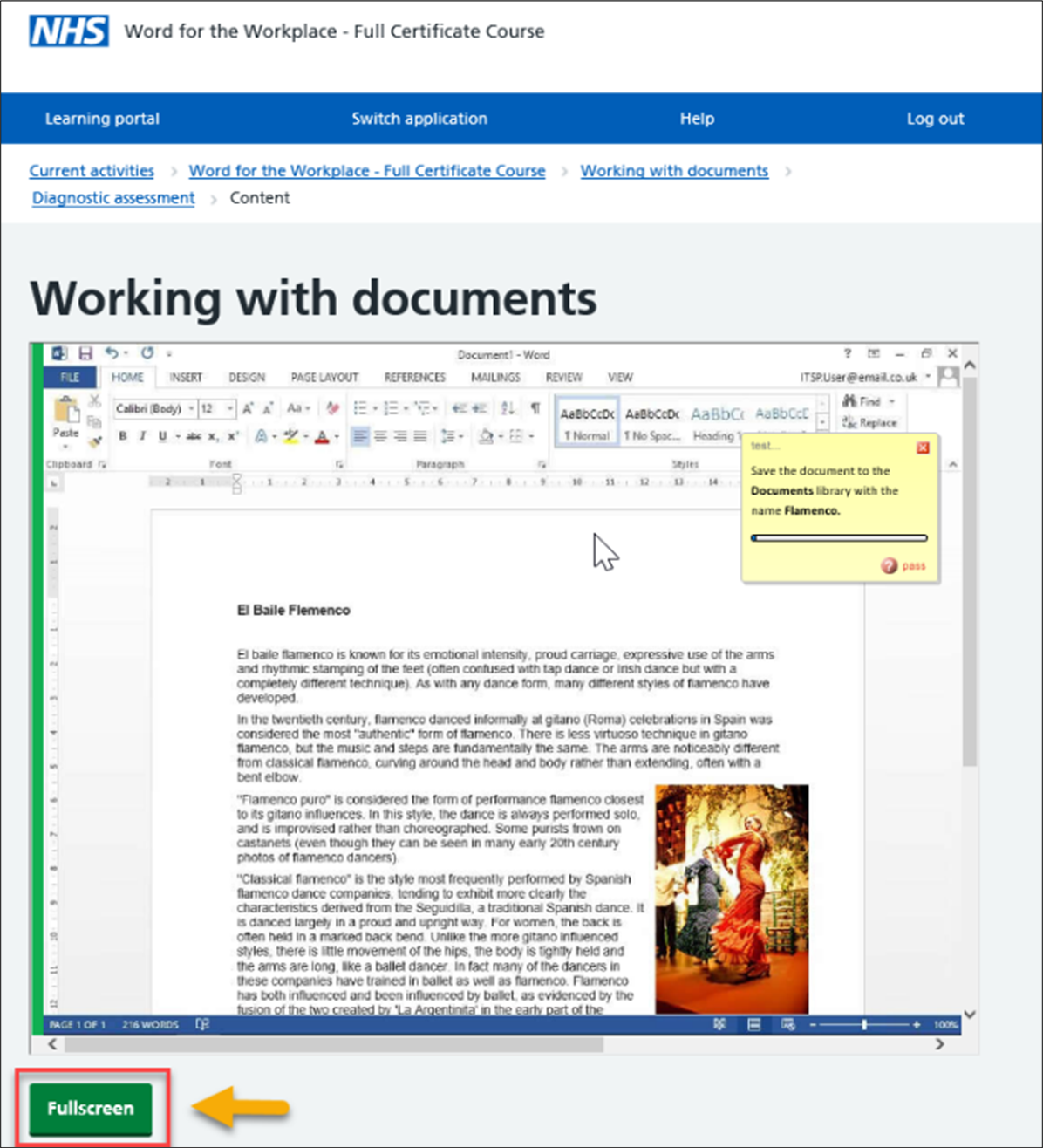
When you have completed a diagnostic assessment for a section, you can then start your learning by clicking the green First tutorial button.

Based on your diagnostic assessment results, tutorials will be marked up as either optional or recommended, to see your recommended tutorials, navigate back using the links.
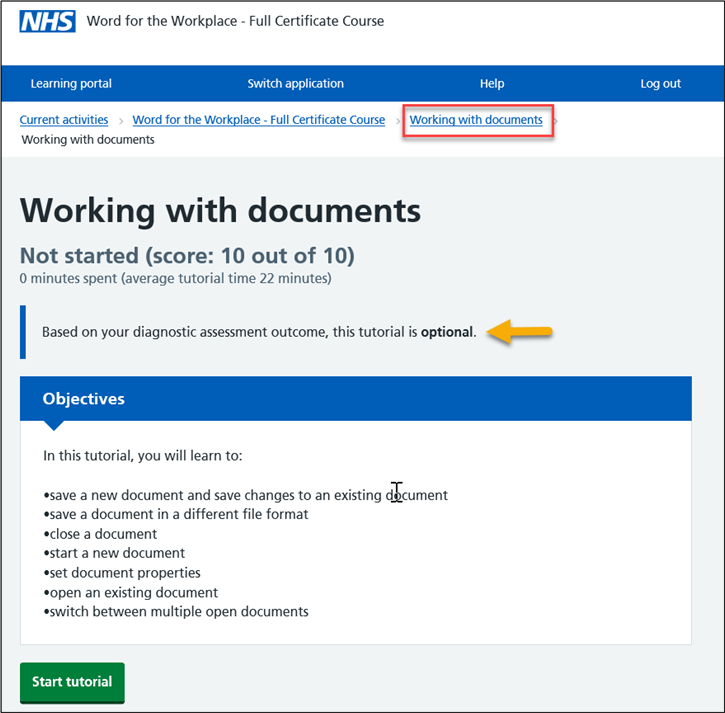
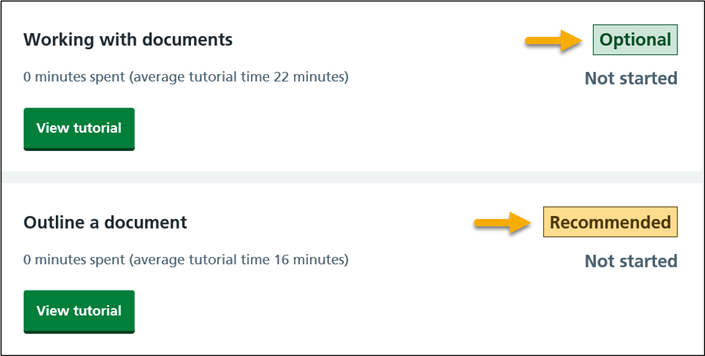
Click Start tutorial to begin your learning. The tutorial status is updated when complete. To revisit the tutorial again click Restart tutorial. To move to the next tutorial click Next tutorial.
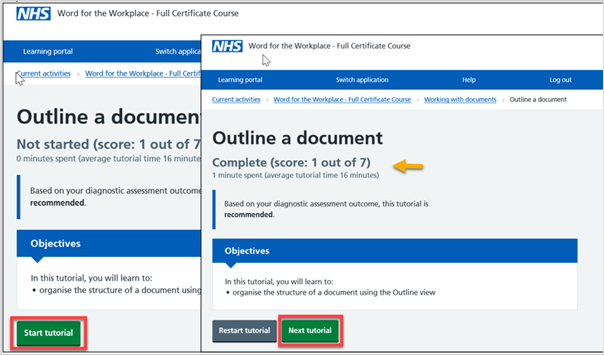
When you have finished a section of learning and are ready to take the assessment click the green Post learning assessment button.
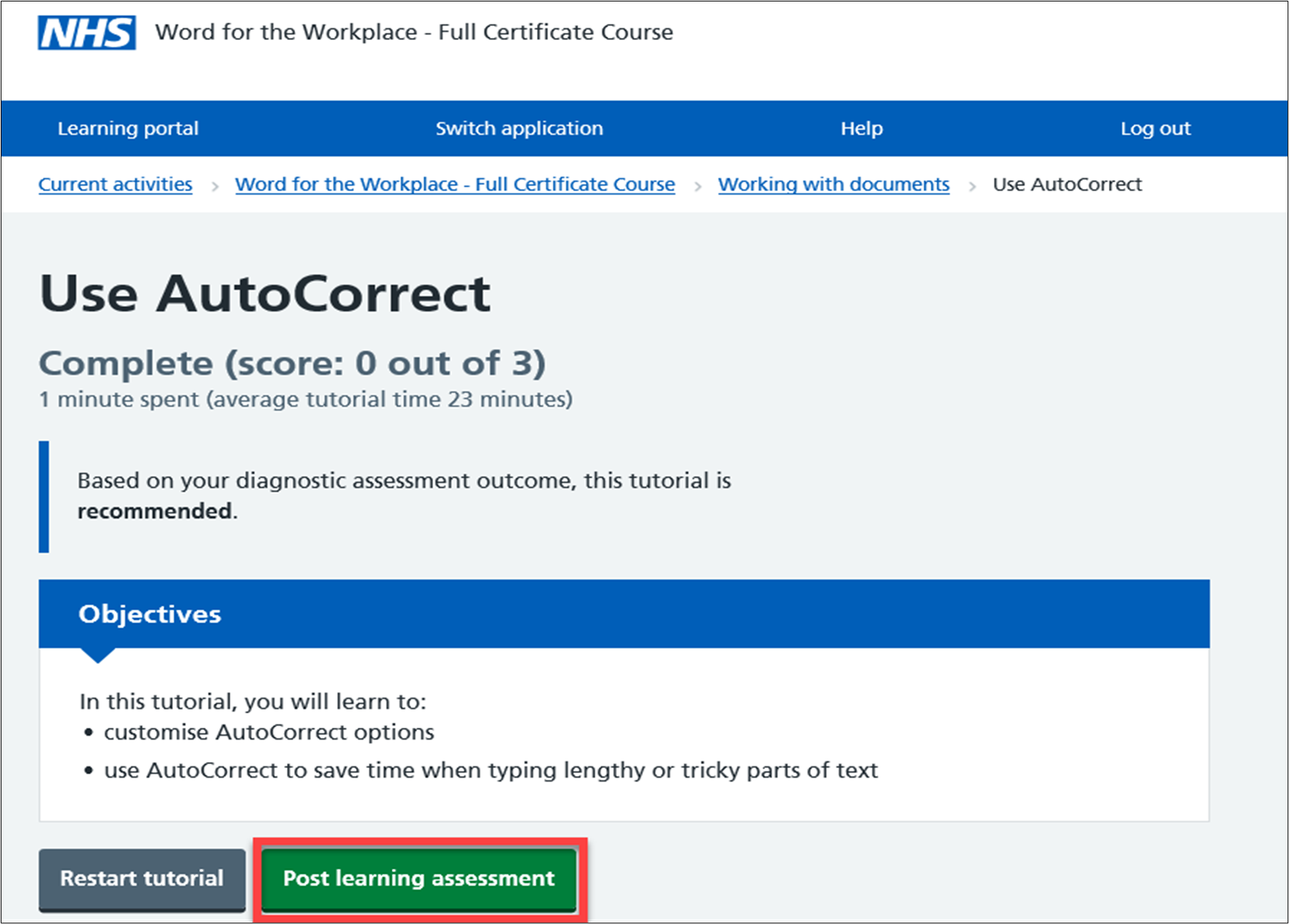
Click Start assessment to begin.
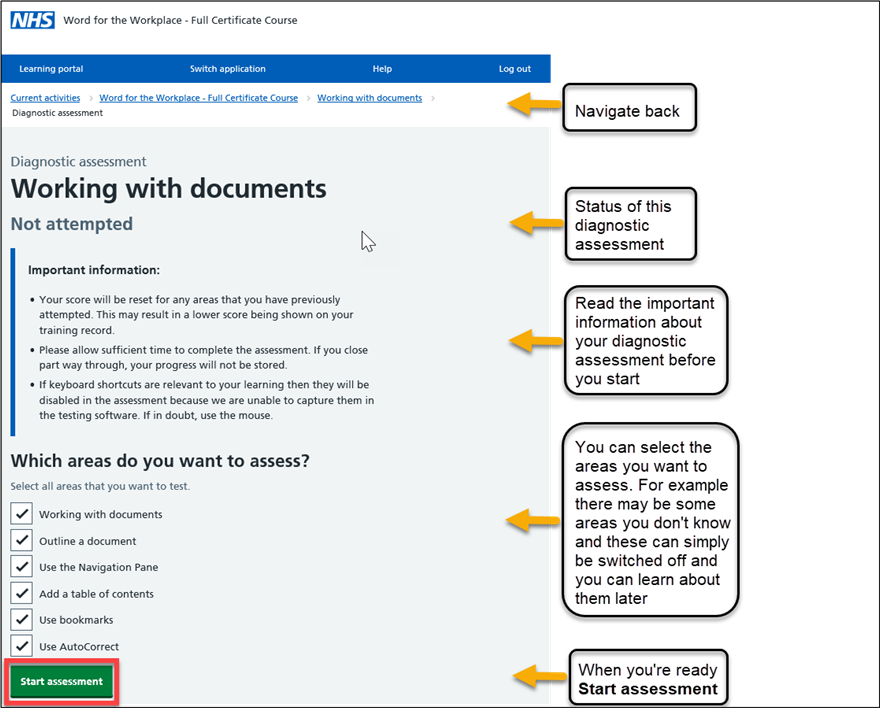
The post learning assessment status is updated when complete. To revisit the assessment again click Restart assessment. To move to the next section and continue your course click Next section.
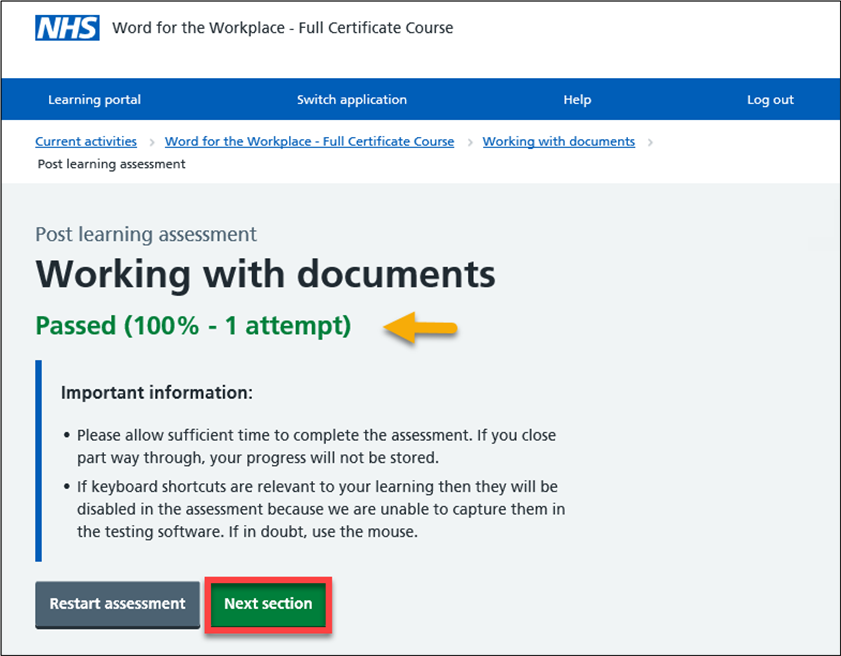
When you have completed all the criteria to pass the course the completion status changes to Complete.

A Download summary is available to view and save and the Evaluate button is available.
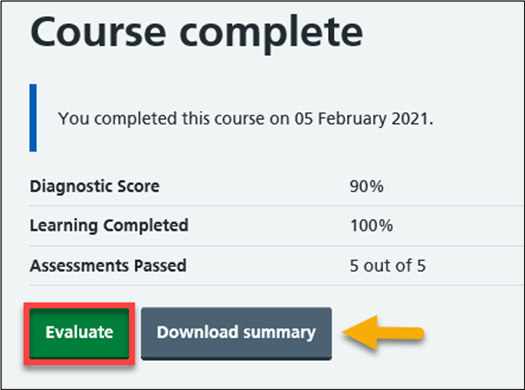
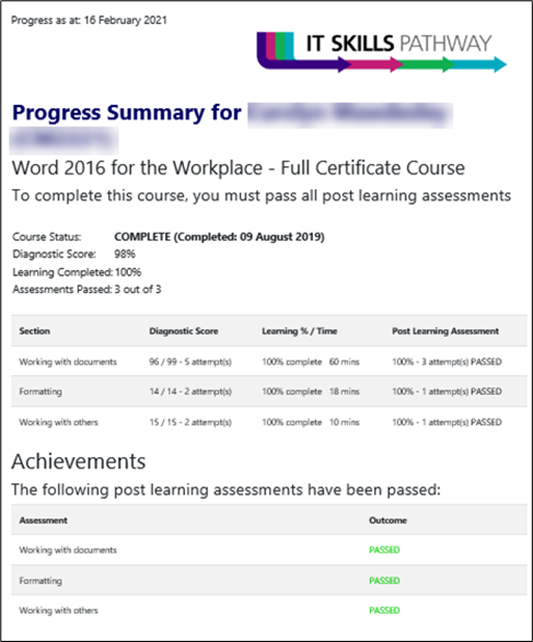
Once the course has been evaluated you can access your Certificate.
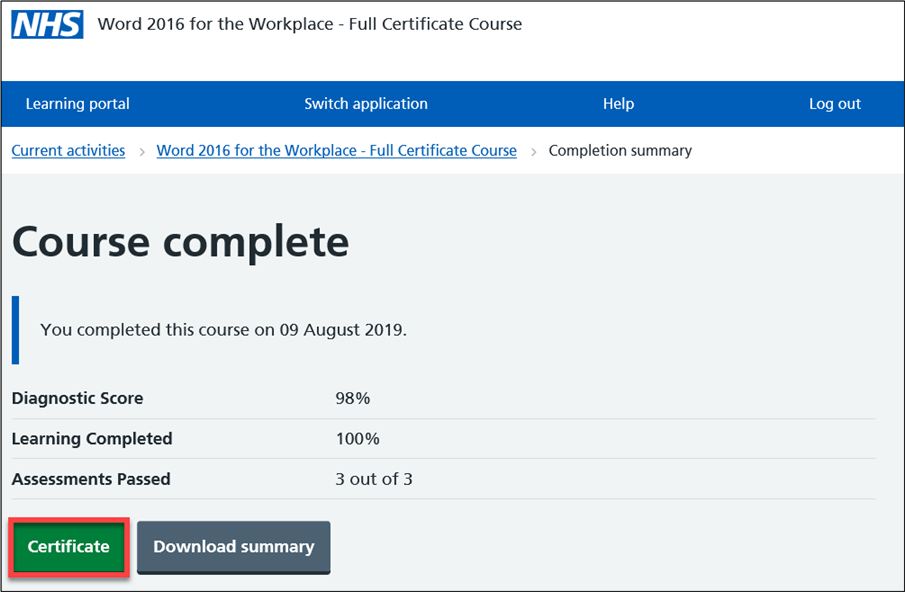
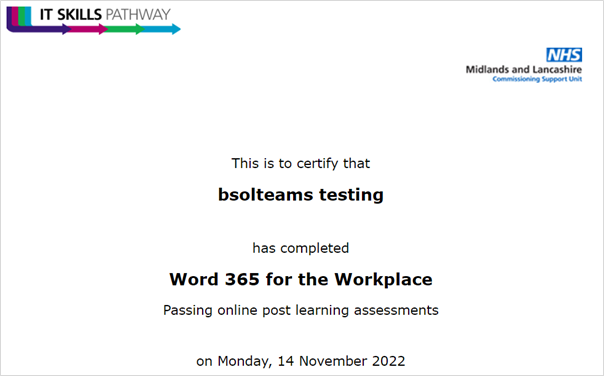

Scroll to the bottom of the page and click Log out.
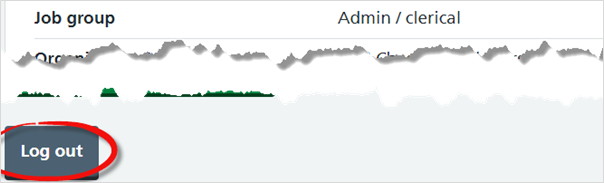
Additional Guidance
Please contact the MLCSU IT Training Team if you need any further help. Email: mlcsu.academy@nhs.net
