Digital Learning Solutions - Learning Portal
Welcome to the Learning Portal - the quick and easy way to access your IT skills courses, enrol on new courses and keep track of your achievements.
If you have not registered to access the Digital Learning Solutions website, please follow the Digital Learning Solutions – Register and Set Password guide
Go to Digital Learning Solutions Portal
The Welcome page will be displayed.
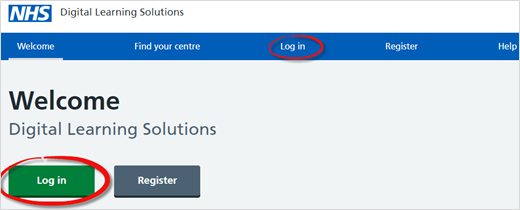
Click Login on the blue bar at the top of the page or click the green Log in button.
Log in Page
The Log in page will be displayed.
Enter your Email or user ID. The user ID was confirmed after you have completed the registration process. Click the Log in button.
The Digital Learning Solutions Portal will be displayed.
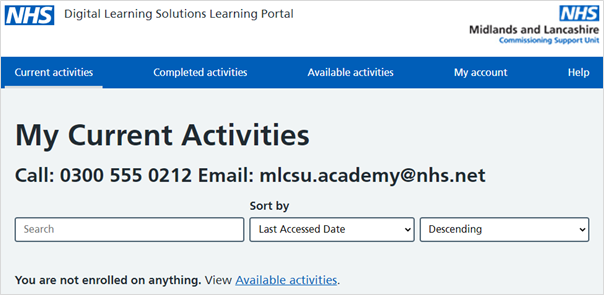
Current activities
From the Current activities tab you can see any courses you are currently enrolled on. You can launch your course from here. If you have no current activities, you can navigate to Available activities.
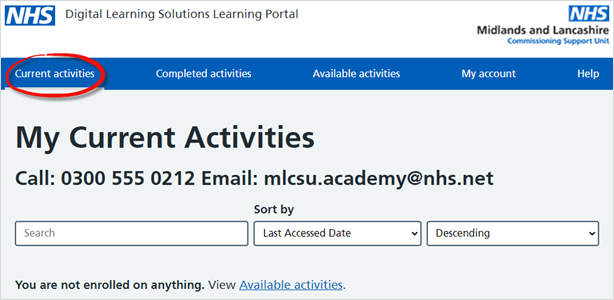
Available activities
From the Available activities tab you can enrol onto courses. A list of all the available courses will be displayed.
Use the Search box at the top of the page to find a suitable course. For this example we have searched for Word.
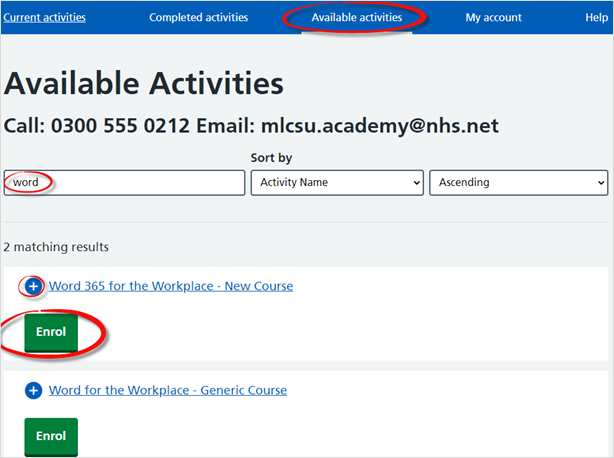
To see more information about the course click the expand button.
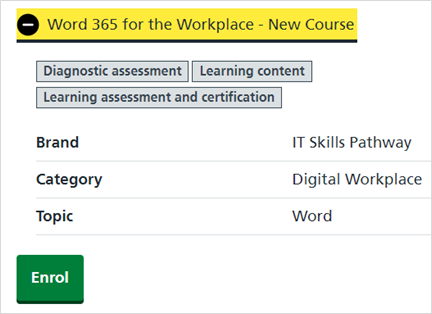
Click the Enrol button to enrol on the course.
The course will be added to your Current activities. You can start your learning from this page, click View section.
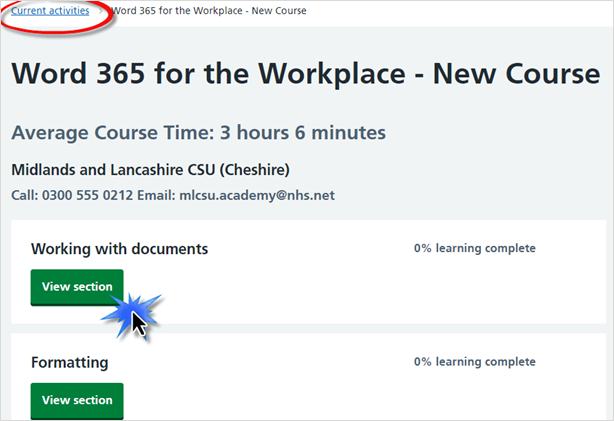
To return to the previous page, click the Current activities at the top left of the page. The course will be added to the Current activities page.
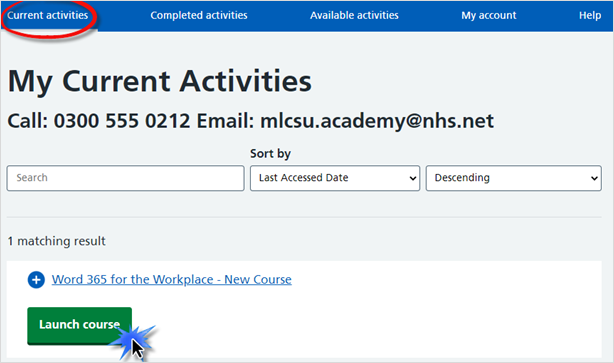
To start your learning, click Launch course.
Completed activities
From the Completed activities tab you can see your achievements, evaluate the courses and print your certificates.
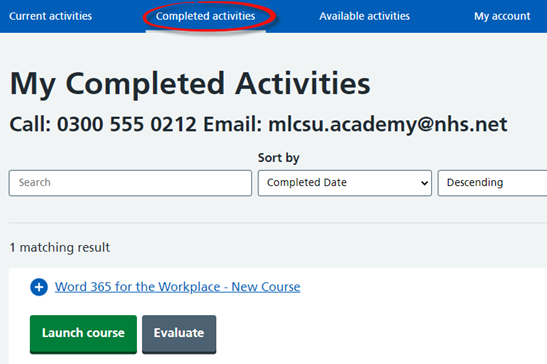
To complete a short evaluation regarding your learning, click the Evaluate button. After submitting the evaluation your certificate will be displayed with the print options. Select the Destination and click the Print button.
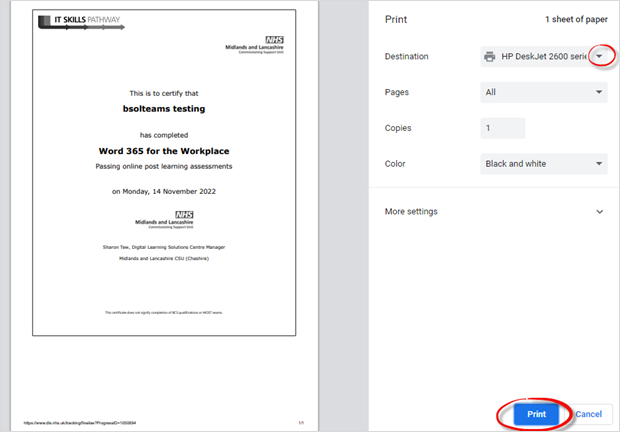
To return to the previous page, click the back button in the top left corner of the page.

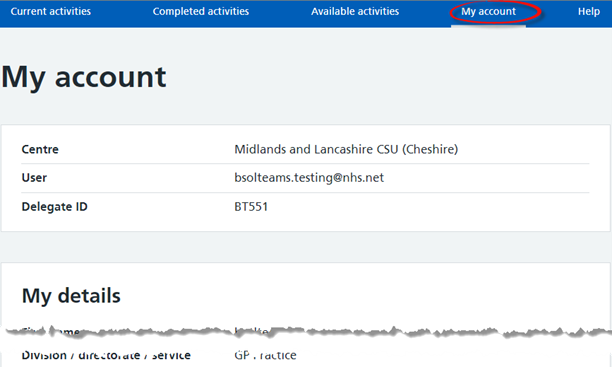
Scroll to the bottom of the page to click the buttons to adjust the settings or make any amendments.
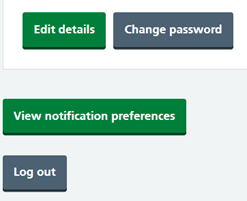
Help
Visit the Digital Learning Solutions Portal Help page, click the Help tab at the top of the page.

A new tab will be opened at the top of the window.
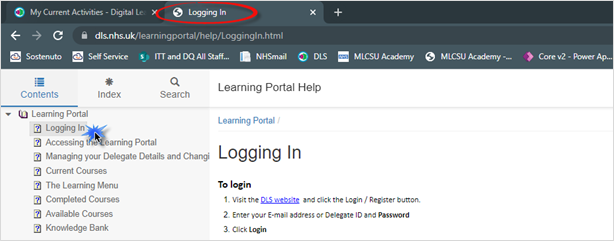
Use the Contents area in the navigation pane on the left to access the help content. Click the X on the new tab to return to the Digital Learning Solutions website.
Log out
Click My account at the top of the page.

Scroll to the bottom of the page and click Log out.
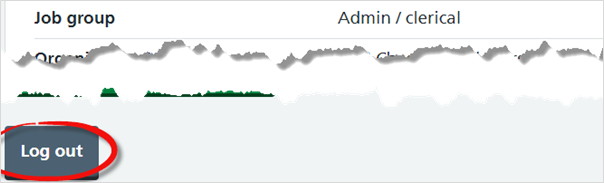
Additional Guidance
Please contact the MLCSU IT Training Team if you need any further help. Email: mlcsu.academy@nhs.net
