EMIS Web - Virtual Ward Patient Warnings - Alerts / Coding / Protocol
Virtual Ward Patients
0 - Introduction
As patients are admitted and discharged from the virtual ward, your practice will need a robust strategy in place to advise practice staff and clinicians of any recent virtual ward admissions for each patient.
There are several ways you could achieve this, but this guide focuses on two - creating patient alerts (section 2), which is a mainly manual process, and coding a time-limited entry in the patient's record (section 3a) and then installing a protocol to automating the displaying of this information (section 3b), making this process semi-automated (i.e. it will automatically stop showing 2 weeks after the patient was admitted).
Should you wish to discuss which option is best for you, please contact your practice's IT Trainer.
Community staff using Emis Web can create shared warnings that can be seen in Primary Care. These will appear like this:
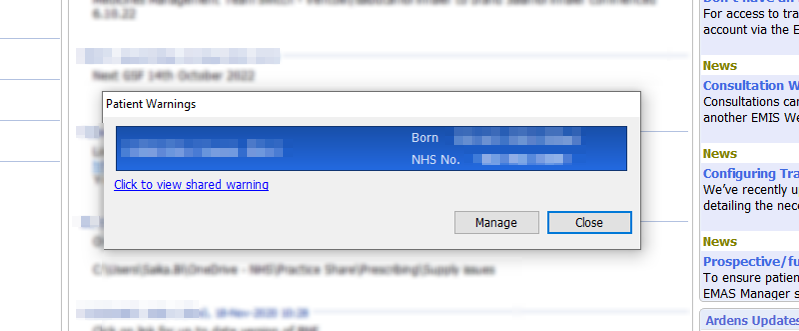
To create these warnings from Community Emis:
Show the extended patient precis bar (by left-clicking the double chevrons next to the patient's name), then click manage in the 'warnings' section:

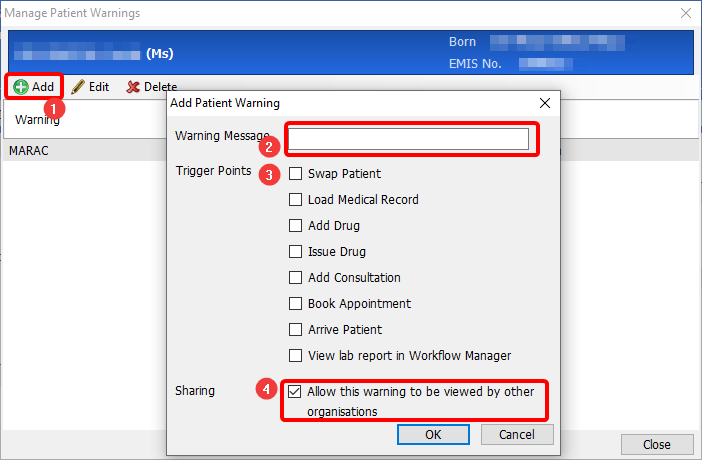
Then (using the numbers on the screenshot above)
- Click Add
- Type a suitable warning message ('Pt admitted to virtual ward 11/04/2023' or similar)
- Choose any trigger points – I would recommend ‘swap patient’ or ‘load medical record’ to cover all bases.
- Choose ‘Allow this warning to be viewed by other organisations’ – this is critical, as without this the GP’s won’t be alerted to the warning
Once accessed (the GP Surgery will need to complete the reason for accessing the shared record), the shared warnings will appear in the same way as internal warnings appear.
As you can see from the screenshot below, the warning will appear 'greyed out' and the practice will not be able to edit or remove the warning, as it belongs to the Community instance of Emis.
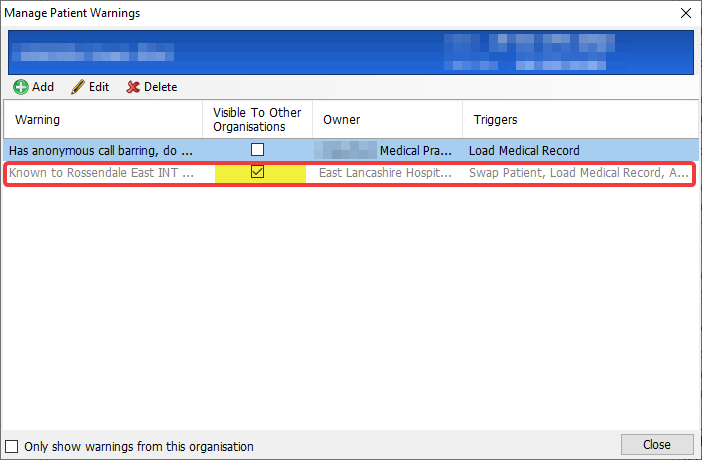
Practices will be able to look at all aspects of the patient's community record by selecting any part of the care record (summary, consultations, history, etc.) and then selecting the Community record from the shared records tab down the left hand side of the screen.
The screenshot below shows this tab from within the Summary tab:
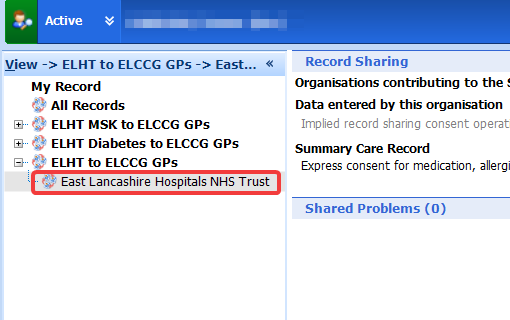
To access patient warnings, firstly expand the patient precis bar by clicking the double down chevrons (next to 'active') to see the expanded patient precis bar.

Then, on the expanded patient precis bar, click 'manage'

A list of existing patient warnings will appear:
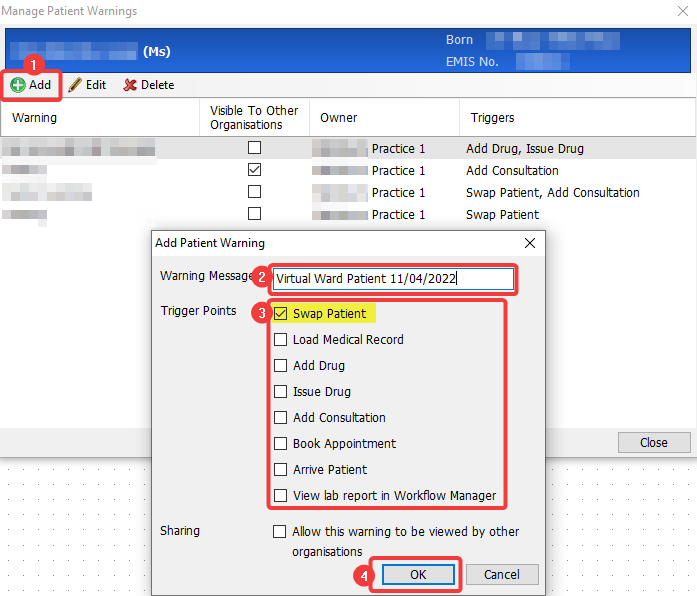
Click (1) Add - the Add Patient Warning screen will appear
Enter a Warning Message (2) - we recommend that you enter the date the patient was admitted
Select the Trigger Points (3) - we would suggest that Swap Patient will notify all users each time they swap to that patient record.
Click OK (4) to save.
If you are happy to adopt the manual process outlined above, you do not need to complete the rest of this guide.
You can add a (problem) code to each virtual ward admitted patient's record, so that it appears prominently in the GP Emis record for a set duration.
This can be done from any part of the patient's record, and clicking on the lower half of the 'add' button:
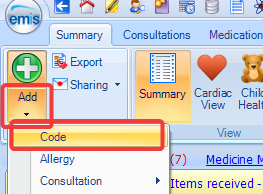
From this, you will need to identify the virtual ward admission code. In the code selection box, type the word virtual - a list similar to below will appear:
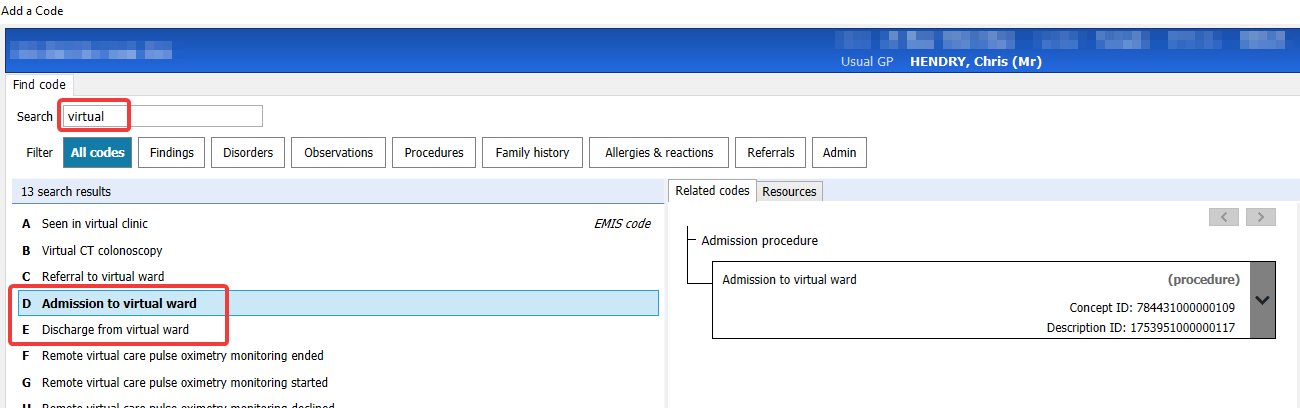
Once the code is selected, you will need to consider some of the following parameters:
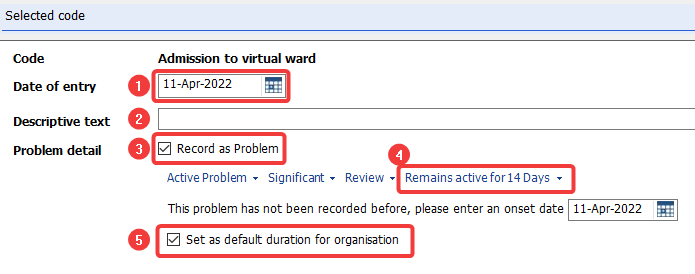
(1) - The date of entry (admission to the virtual ward)
(2) - Any descriptive text relating to the admission
(3) - By choosing 'record as problem' the code will appear in the list of patient problems
(4) - By choosing 'remains active for X days', the problem will be relegated into past problems after the specified duration
(5) - If you change the duration in (4), you are given the option to change the default duration for your organisation (practice). As the usual problem duration is 28 days, the duration of the coding of virtual ward admission should be as long as you want the 'problem' to be active for.
You can also add a protocol and concept to create an on-screen warning for each patient admitted within the last 14 days to alert staff that data may exist in the shared care record.
The protocol is available here: VirtualWardShowText.xml
(Please right-click the link above, and select 'save link as')
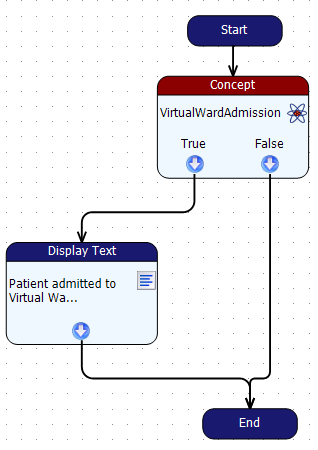
The protocol, as seen above, is simple. Once installed, you will need to add triggers to this (and optionally define the staff categories this protocol applies to) in order to activate it for each patient. We recommend that this trigger is for all staff groups on 'load patient record', to maximise the awareness of the recent admission to the virtual ward.
The correct code to use is '784431000000109 - Admission to Virtual Ward'
This will show the following message when it finds a patient with a virtual ward admission code (as above) within the last 14 days in their record.
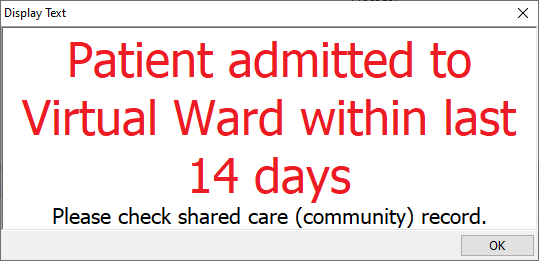
Additional Support
If you need help with this process (or any of the details in this guide), please contact your local IT trainer or support team.
Practices supported by MLCSU IT Training Team can contact us through the mlcsu.academy@nhs.net email address.
