EMIS-X: Instant Messaging
You can communicate with colleagues more efficiently using the instant messaging function with EMIS-X. When using instant messaging this is not to be used for clinical emergencies or for patient care.
You will need to select the Instant Messaging application. Once selected you will now be added to the contact list and a user account will be created. Users will then be able to find other users using the application.
The table below shows you when a user is online and offline:

Start a conversation
- Select Instant Messaging from the menu or you can select the speech bubble icon
- Select Compose to start a conversation

A search box will then display. Search or select a member of staff you would like to start a conversation with.
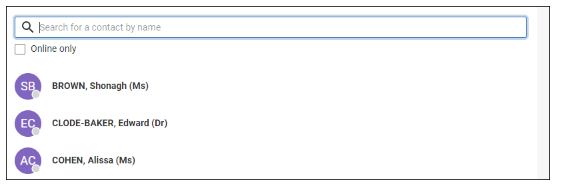
Type your message. You then have the option to send the message as standard or urgent.
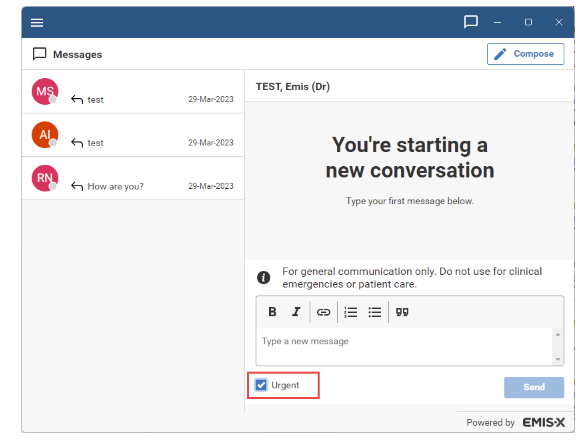
Group Messaging
From the Group Message option you can send messages to more than one colleague or a group. Once the message has been sent the message will then be visible in your inbox. Any conversation history will be visible to any new user who is added to the group.
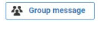
- Select Compose
- Select Group message
- Search and select the group members by selecting the check box next to their name. A tick will then display once selected
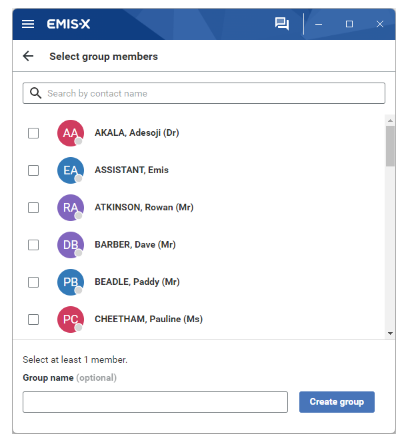
- You then have the option to type a group name, this is optional
- Select Create group

You also have the option to edit the group by selecting new members, deselecting group members and changing the group name. Any changes you make to the group, select Save. All changes are recorded as an entry and time stamped within the group message.
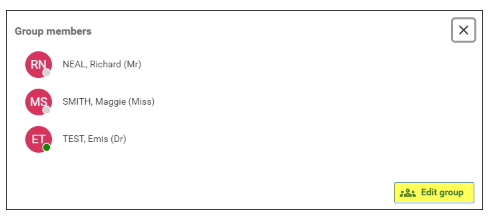
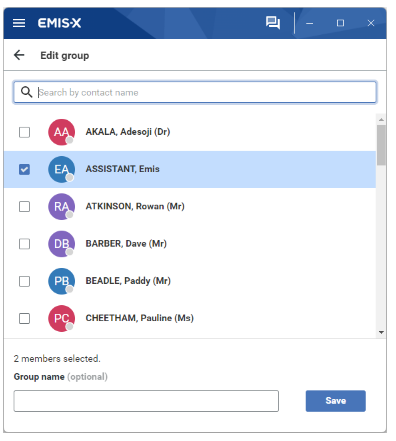
In the top-right of the messages window, you can select the 3 dots icon to edit the group and leave the group.
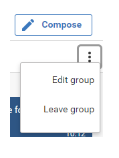
Alerts
Alerts will display in a pop up box to notify you of any new messages. You have the options to read or dismiss. The alert message will then automatically disappear after 5 seconds. For any urgent messages the alert box requires you to select read or dismiss. Once selected the alert box will disappear.
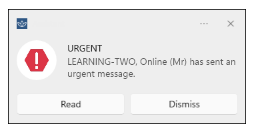
At the top of the application window a red exclamation mark is also displayed for urgent messages. The messages will also be marked as urgent in the chat area and will appear at the top of the list.
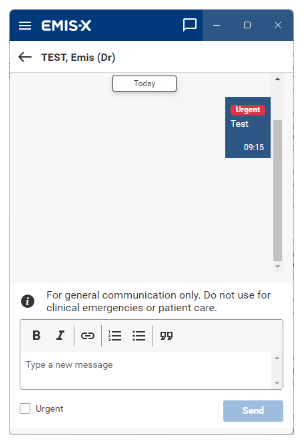
Notifications
In order to view the pop-up alerts, notifications will need to be enabled on your Windows PC.
- Click the Windows Flag (Start Button)
- Select ⚙ Settings
- Select 💻System
- Select 💬Notifications
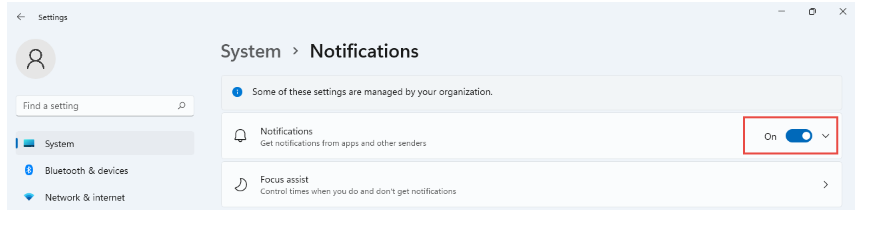
Focus assist
To manage alerts and when they appear you can use Focus assist. This can be used when you don't want the alerts to appear when you are sharing your screen.
- Select 💻 System
- Select 🌙 Focus assist
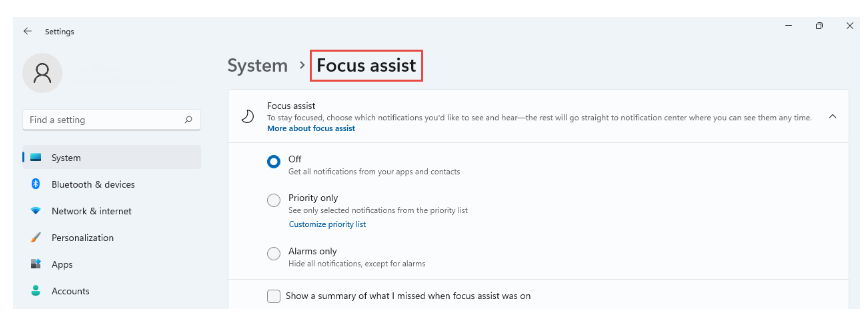
FAQ
Q: Why cant I see all my colleagues in messaging?
A: You will need to verify their email address in EMIS web, selecting the yellow banner at the top of the screen. You will then need to launch EMIS-X. They will then display in messaging.
Q: How do I add/remove users to a group message?
A: You can do one of the following:
- Select the group icon next to the group name, select edit group. Select/deselect the users.
- Select the 3 dot icons in the top-right of the application. Select edit group. Select/deselect the users.
