Microsoft 365 - Account Password Reset
If you have forgotten your Microsoft 365 password to access the Microsoft Office applications, you can use the self-service platform to reset your password. This is not for NHS.net users.
Access Microsoft 365 website
Open a web browser, Google Chrome or Microsoft Edge. Navigate to the website https://m365.cloud.microsoft
Click the Sign in button.
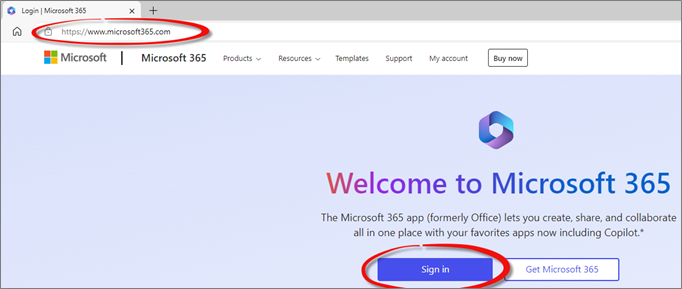
If the Pick an account box is displayed, click Use another account.
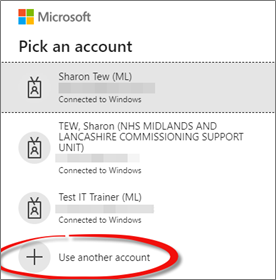
The Microsoft Sign in box will be displayed. Click Can’t access your account? link.
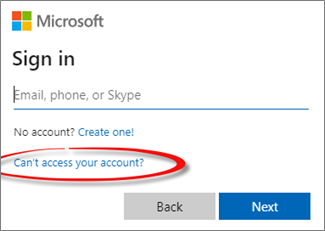
The Microsoft box Which type of account do you need help with? Click Work or school account.
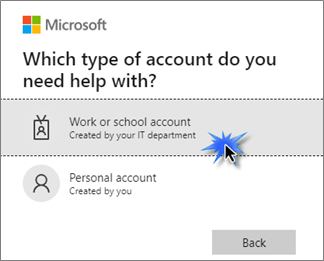
The Get back into your account window, Who are you? will be displayed. Type in your nhs.uk email address and the characters displayed in the picture. You can click the speaker button to use audio mode or click the arrows in a circle button to reload the characters.
Click the Next button when both boxes are completed.
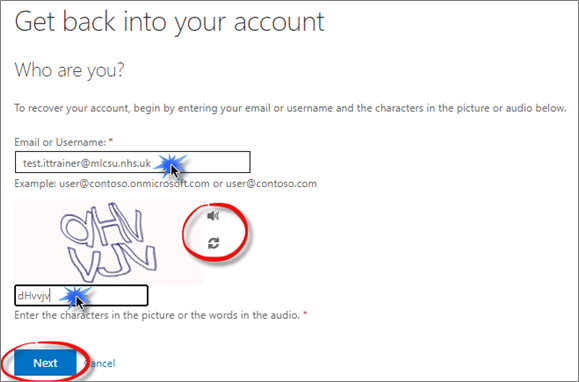
The verification step 1 window will be displayed. For this example, we have selected the Text my mobile phone contact method on the left side of the window.
Part of the mobile number is displayed at the top of the window. Enter the mobile number and click the Text button.
The contact methods available will depend on what you set setup on your account, mobile phone, Microsoft Authenticator, security questions or alternative email address.
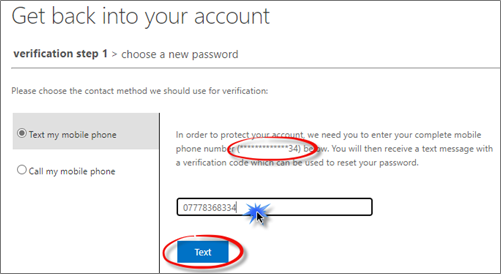
Enter the verification code from the text message that has been sent to you. For this example, we have entered the code 798849 from the text message, the code sent to you will be different to the one we have used. Click the Next button.
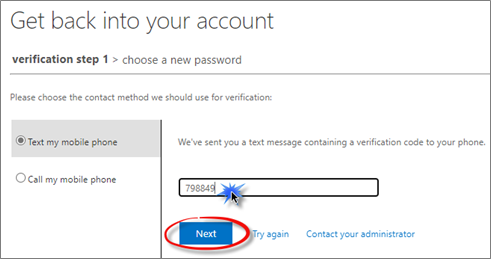
The choose a new password box will be displayed. Enter a strong password as suggested in the instructions box that is displayed.
Strong passwords are 8 to 256 characters and must combine upper and lowercase letters, numbers and symbols. They cannot contain your username.
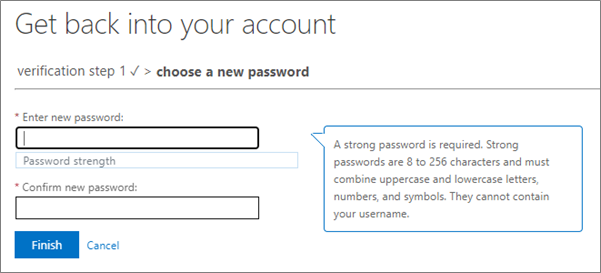
If you need help creating a strong password, right click in the Enter new password box and select Suggest a strong password.
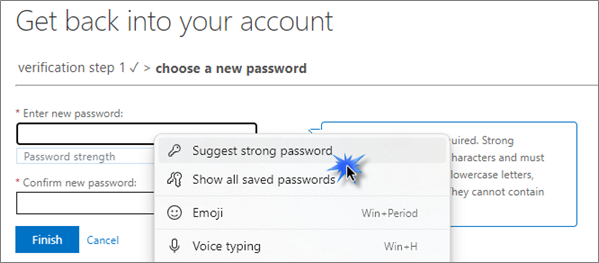
Click the suggested password or click the Refresh for another suggestion. Please make a note of the new password.
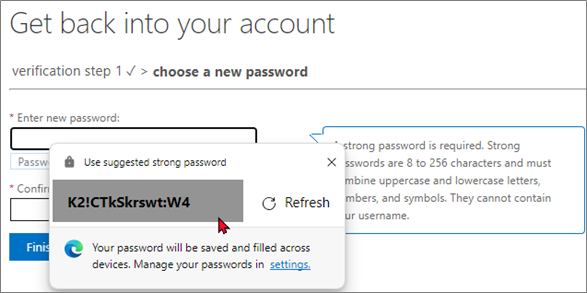
The password will be added in the Enter a new password box and Confirm new password box. The strength of the password will be displayed with text and coloured line under the enter a new password box. For this example, the word strong and a green line is displayed.
Click the Finish button to confirm the new password.
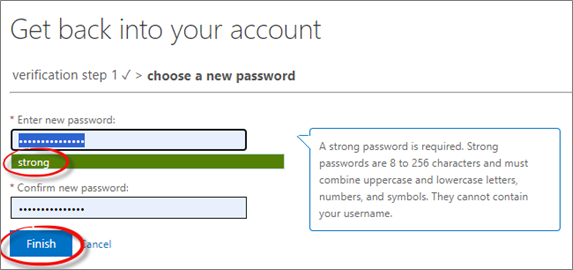
A confirmation message, Your password has been reset will be displayed Click the click here link to sign in to your account.
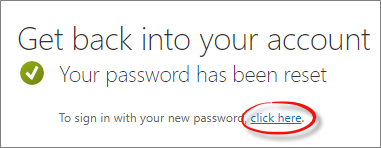
You will receive a Password reset notification email. We have included an example of the content below:
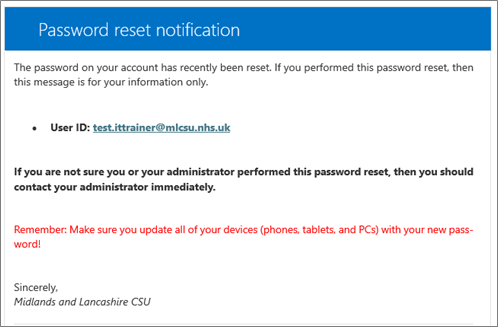
You will be prompted to enter your new Microsoft 365 password in Microsoft Outlook and in your Office applications. If you update the password in Microsoft Word for example this will update the password across the other installed applications.
Access the Microsoft 365 - Sign in and sign out of Microsoft applications guide for help.
Additional Guidance
Please refer to the User & Video Guides or the Microsoft 365 page for on the MLCSU Academy for additional guidance.
Please contact the MLCSU IT Training Team if you need any further help. Email: mlcsu.academy@nhs.net
