Microsoft 365 - Change Your Profile Picture
Open Microsoft 365 website
Access the Microsoft 365 - Access to website guide on how to open the Microsoft 365 website.
You will be signed into your Microsoft 365 account.
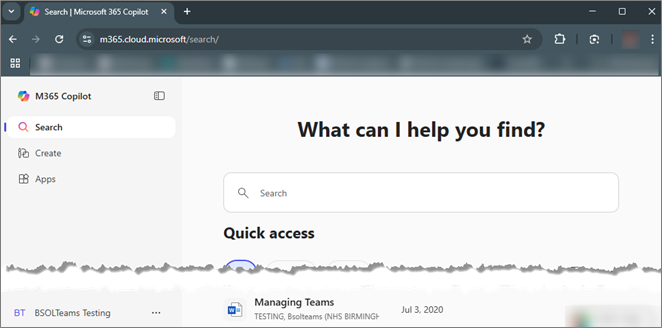
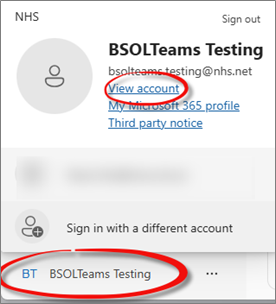
A new tab will be opened. Click your profile picture or initials on the right side of the window.
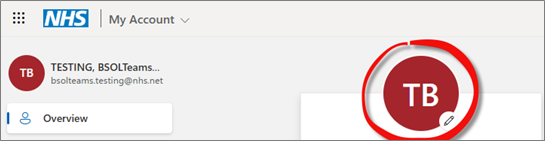
The Change photo box will be displayed. Click Add a photo.
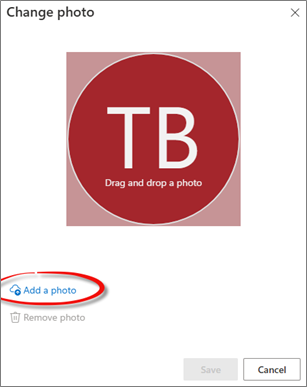
The Open dialog box will be displayed. Navigate to the picture you would like to use and click Open. For this example, we have selected the Pictures folder.
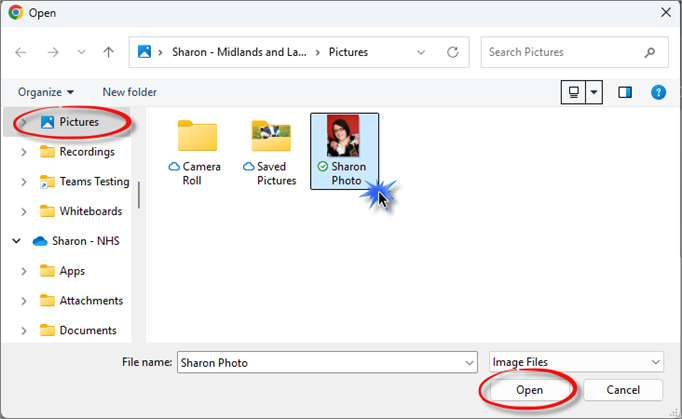
Edit your photo by moving or resizing the circle. Click the Save button to confirm.
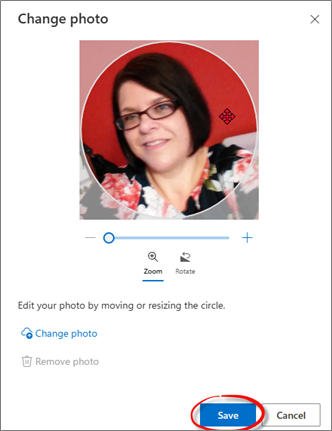
Your profile picture will be updated.
Signing Out
Click your profile picture in the top right of the window and click Sign Out.
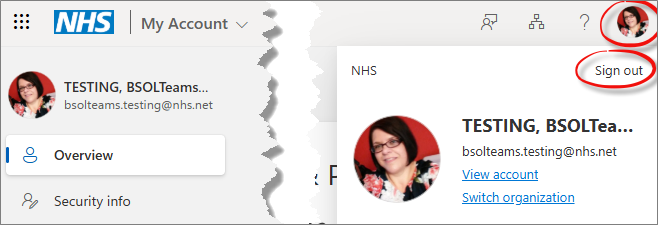
Close the X on the Sign out tab across the top of the window.

You will return to the M365 home page. Click your name in the bottom left of the window and click Sign Out.
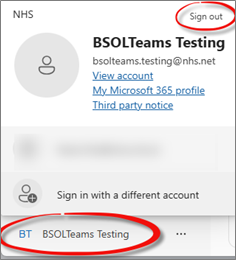
A confirmation message will be displayed; You’re signed out now. You can now close the browser window with the X in the top right corner.
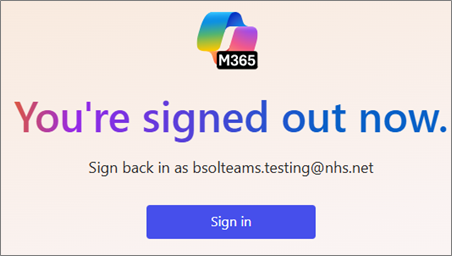
Additional Guidance
Please refer to the User & Video Guides or the Microsoft 365 page for on the MLCSU Academy for additional guidance.
Please contact the MLCSU IT Training Team if you need any further help. Email: mlcsu.academy@nhs.net
