Digital Learning Solutions - Digital Skills Assessment Tool
If you have not registered to access the Digital Learning Solutions website, please follow the Digital Learning Solutions – Register and Set Password guide.
Go to the Digital Learning Solutions Portal
The Welcome page will be displayed.
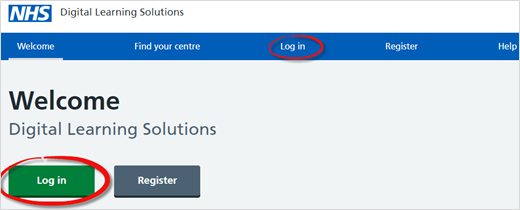
Click Login on the blue bar at the top of the page or click the green Log in button.
Log in Page
The Log in page will be displayed. Enter your Email or user ID. The user ID was confirmed after you have completed the registration process. Click the Log in button.
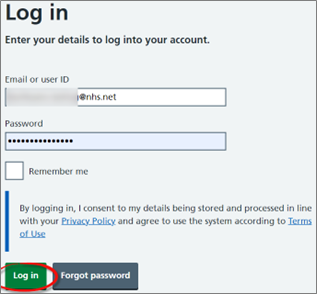
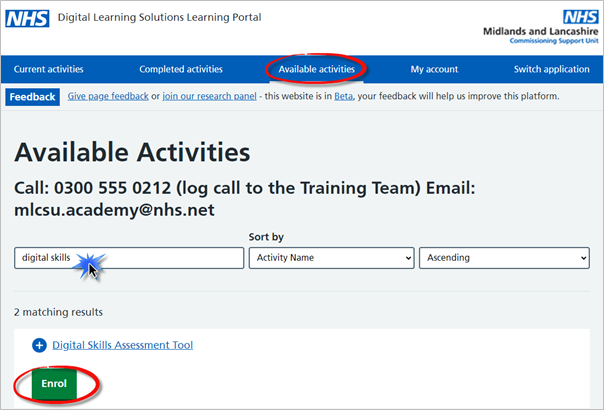
Start your Assessment
To start your assessment, click Go to Capability 1. To return to the enrolled courses, click Current activities in the top left of the page.
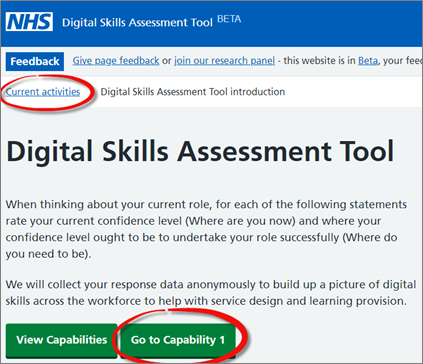
You will be presented with a range of capabilities, read the statement for each capability, then select an answer from the multiple choice list. The screenshot below shows the part of the first question.
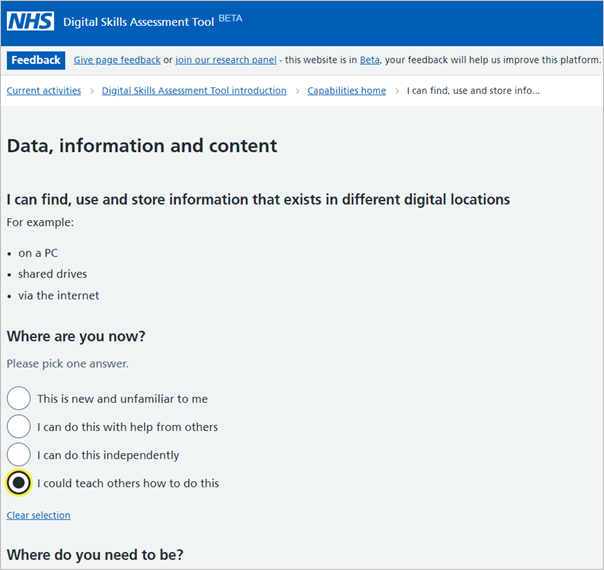
Scroll to the bottom of the page and click Save and Continue to move to the next question.
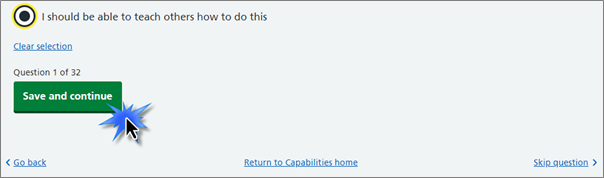
At the bottom of the page you have additional navigation options.

Previous capability: Throughout your assessment you can return to the previous capability questions at any time and edit your responses, remember to use Save and continue to record your new assessment answer.
Return to capabilities home: This will save all responses to the point at which you exit. You can return later to complete the remainder of the assessment, when you return to the Learning Portal your Digital Capability Self-Assessment will be available from your Current activities.
Skip question: Will enable you to move to the next question, this will not save any response you may have made to the assessment question.
There are two General Questions at the end of the assessment to complete, please select the most appropriate answer from the multiple choice answers.
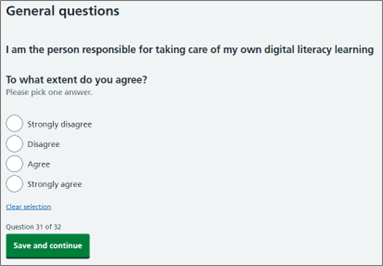
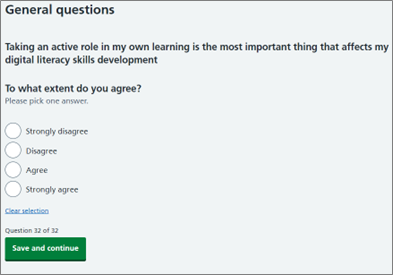
Click Save and continue on the last question.
Review and Submit
When you click Save and continue on the last question you will be presented with a Review of your assessment, use the + to expand and review your responses.
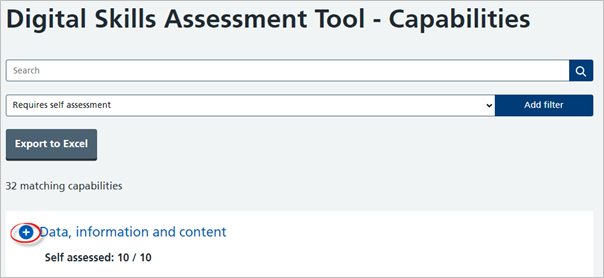
Click Review to view and adjust your answers.
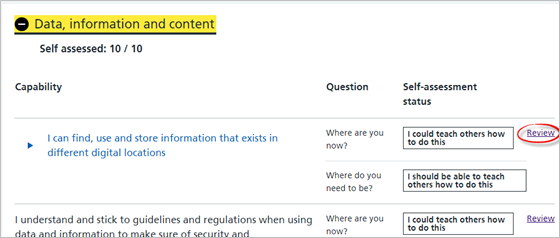
The question will be displayed. Change your answers if required and click Save and Continue and click Return to Capabilities home.
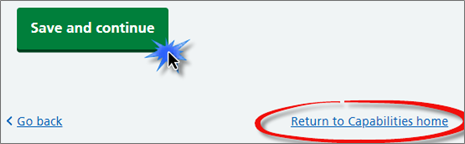
Once you are happy with your responses, scroll to the bottom of the page and click Submit results.
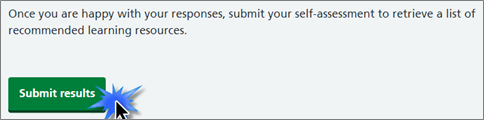
There will be a short delay while your recommended learning resources are gathered.
Recommended Learning
The Recommended learning is based on your self-assessment and will be presented for each capability. A range of learning content may be available for example videos, online courses, articles, learning guides.
Click Add to action plan to access the learning resources later in the Current activities page.
To explore your learning recommendations, select Preview resource.
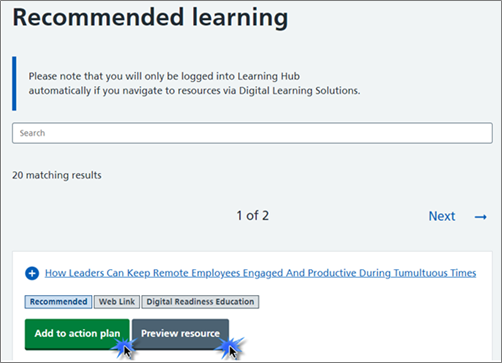
The following screen will be displayed. If you do not wish to see this message next time, click the tick box next to Don’t warn me again.
Click Launch resource.
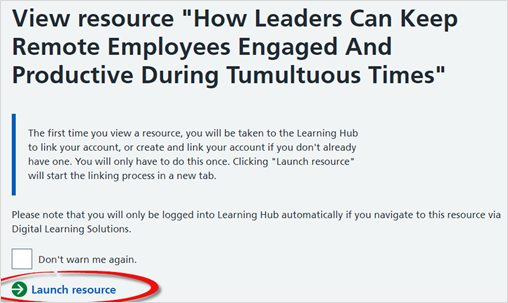
The Learning Hub page will be displayed. If you don’t have an existing Learning Hub account, click the link create an account.
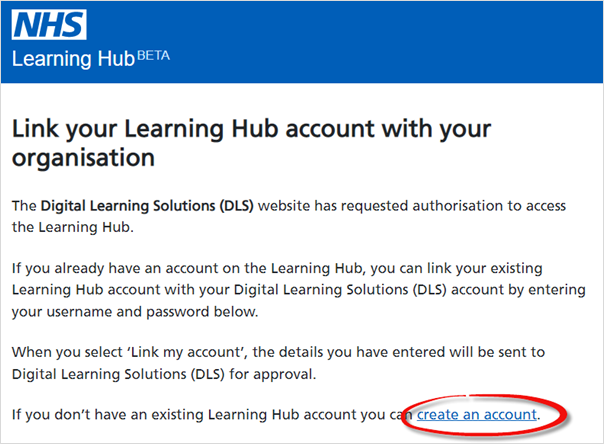
If you do have an account, enter your username, password and click the tick box to confirm you agree to linking your accounts. Click Link my account.
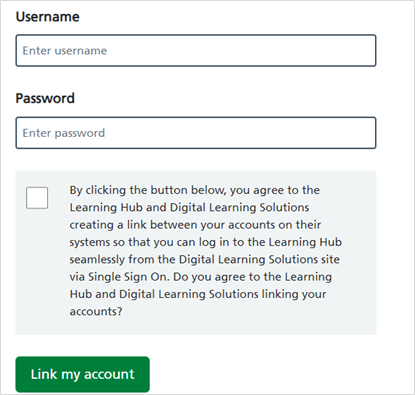
Create a Learning Hub Account
If you click to create an new Learning Hub account, the Create an account page will be displayed. Enter all the relevant details.
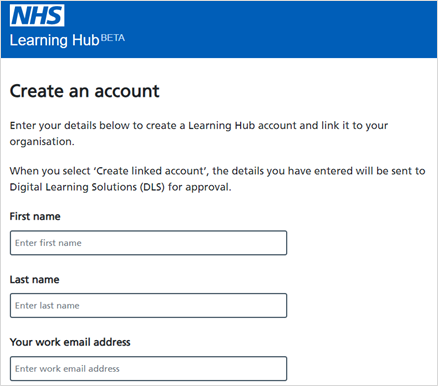
Scroll to the bottom of the window and click the tick box to confirm the link between the accounts. Click Create linked account.
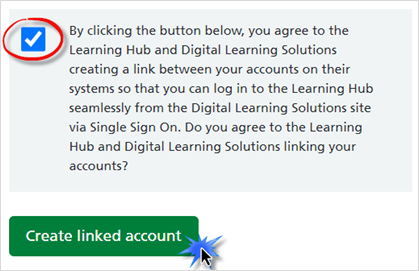
A confirmation message will be displayed. Click Continue to resource.
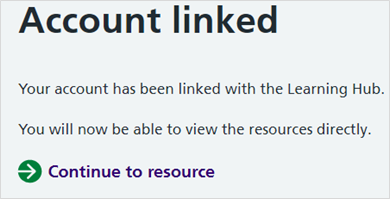
Accessing the Learning Hub
When you first open the Learning Hub you will be prompted to confirm you are OK with optional cookies.
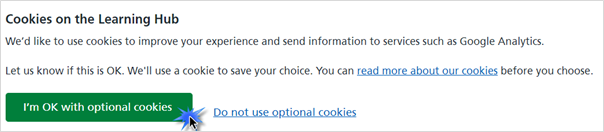
Click I accept to accept the Terms and conditions.
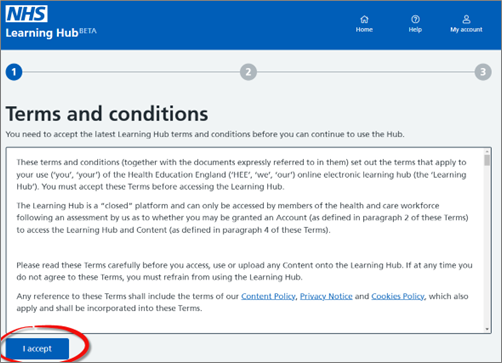
The Current role page will be displayed. Enter all the relevant details.
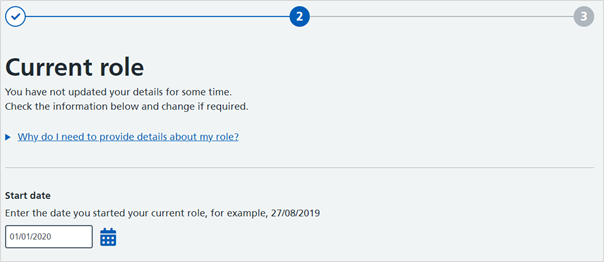
Scroll to the bottom of the page and click Save changes or Existing details are correct.
The Personal details page will be displayed. Update any details if required.
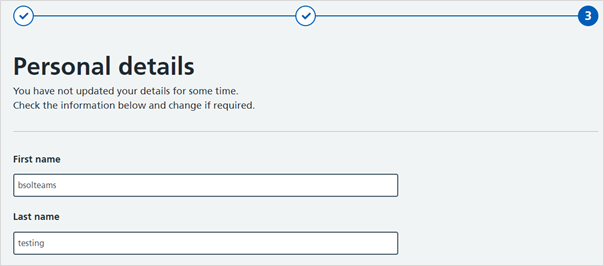
Scroll to the bottom of the page and click Save changes or Existing details are correct.

The Learning Hub page will be displayed with further resources for the link you selected from the Digital Learning Solutions page.
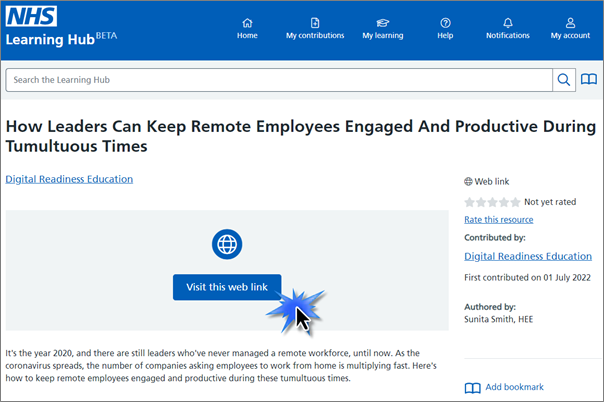
Click Visit this web link for further information. Click My account at the top of the page and click Sign out.
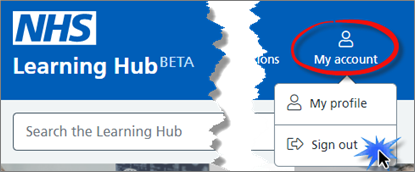
Click the X on the Learning Hub tab at the top of the page.

Accessing Learning Resources
Return the Digital Learning Solutions website. Click Current activities at the top of the page.
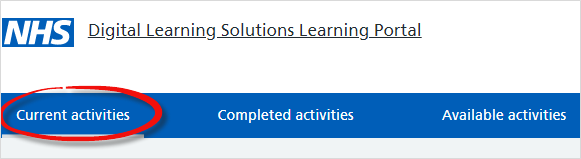
Any topics you added to the action plan will be available. Click Launch learning resource.
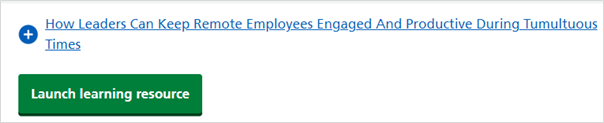
To access more resources as part of your Digital Capability Self Assessment, click Launch Self Assessment from the Current activities page.
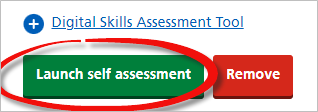
Click View capabilities.
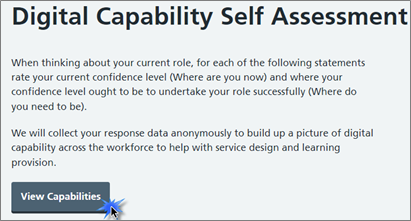
Scroll to the bottom of the page and click Submit results.
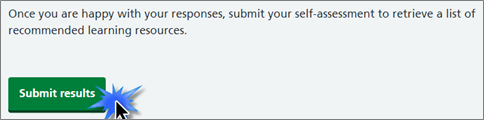
There will be a short delay while your recommended learning resources are gathered.
The Recommended learning page will be displayed, click Add to action plan or Preview resource.
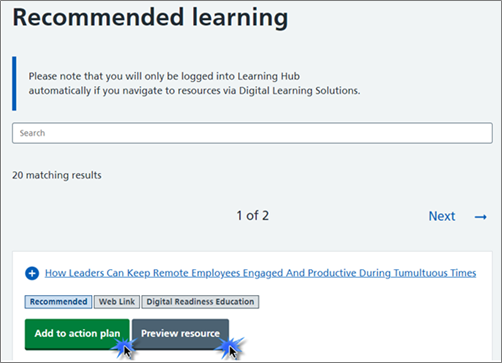

Scroll to the bottom of the page and click Log out.
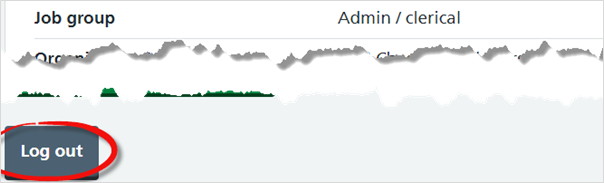
Additional Guidance
Please contact the MLCSU IT Training Team if you need any further help. Email: mlcsu.academy@nhs.net
