Shared Care Record Viewer - LPRES - Pharmacy User Guide
Introduction
Lancashire & South Cumbria Shared Care Record
Underpinning an effective, efficient, integrated care system is the sharing of data across all the organisations involved in delivering that care to our patients.
The shared care record viewer will give you full access to GP records and patient documents from a wide variety of health sources.
This guide has been written for non-NHS/external organisations who do not have access to an ePR (electronic patient record) system and need to logon to the Viewer via a web link using a two-factor authentication (2FA) service (Google Authenticator).
Where this guide makes reference to the ShCR (Shared Cared Record) or ConCR (Connecting Care Records) record, this relates to what was formerly known as the LPRES Shared Care Record.
Getting Started
Ensure that you have received your onboarding information e-mail (the instructions should come from lpres.centralviewer@nhs.net).
If you have not yet received your onboarding email, please see the further support section below.
Please see an example onboarding e-mail below:
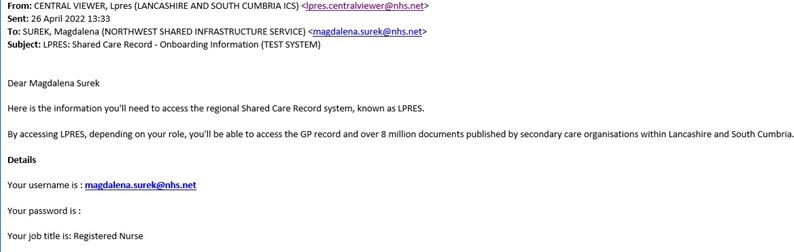
Please keep this email and its contents safe and confidential - it contains sensitive personal information
Authenticator Set-up
As the shared care record contains personal and sensitive information, you must download the Google Authenticator application from the Apple App Store / Google Play store to a mobile phone / device.
You will need to access this application each time you wish to log in
📱 For Apple devices (iPhone / iPad) please click this link
📱 For Android devices (Samsung / Motorola / Google / Huawei / Oppo / Etc) please click this link
The app is free to download and use. It is recommended that you download the app on your phone instead of a tablet as you will need to have the device always with you when a code is required.
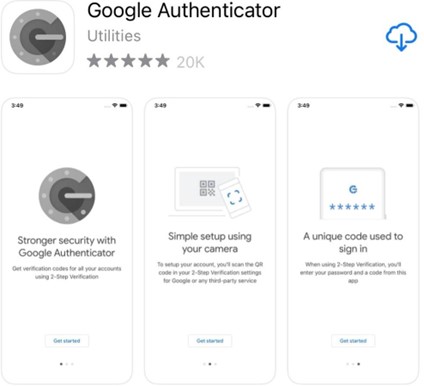
- Download the Google Authenticator App
- Launch it and then click ‘+’ button on the top right corner of the Google Authenticator App
- Choose ‘scan barcode’ then scan the QR code embedded in your onboarding email to set this up
Authenticator Usage
Click below for a video on how to install and use the authenticator app.
Please note that you will need to enter the newly generated code as soon as possible after it appears in the Google Authenticator app. Each OTP (one-time password) is intended for use by only one user, is valid for 30 seconds and becomes invalid after the user successfully logs in. Access is granted only for the duration of that session.
IMPORTANT: NEVER SHARE THIS QR CODE WITH ANY OTHER MEMBERS OF STAFF AS IT IS ASSOCIATED WITH YOUR ACCOUNT.
Accessing the Shared Care Record
Follow the login link included in the onboarding email to access the shared care record.
Once accessed, you will be able to add this to your bookmarks / favourites for ease of access.
Logging In
Enter your username, password and a one-time passcode generated by the Google Authenticator application then click ‘Authenticate’.
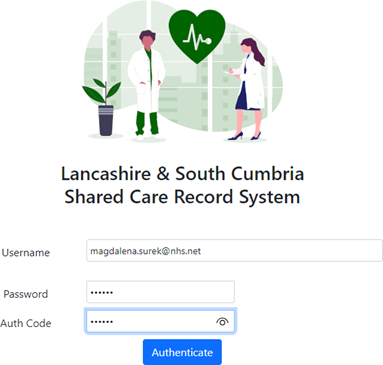
Adding a Patient
To add a new patient simply click on the ‘Add Patient’ button
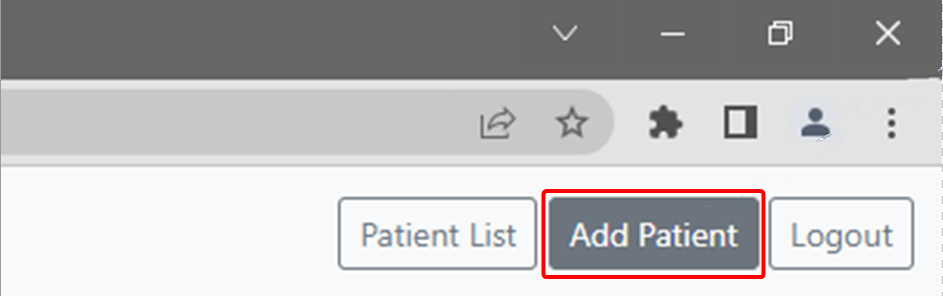
Type in the NHS number of the patient you want to add then click ‘Search’
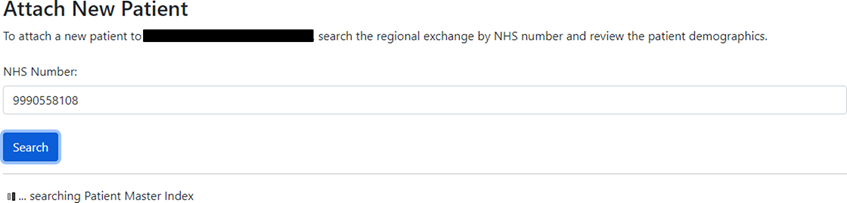
Once you are satisfied that the patient details are correct – please click on the ‘This is the correct patient, attach’ button
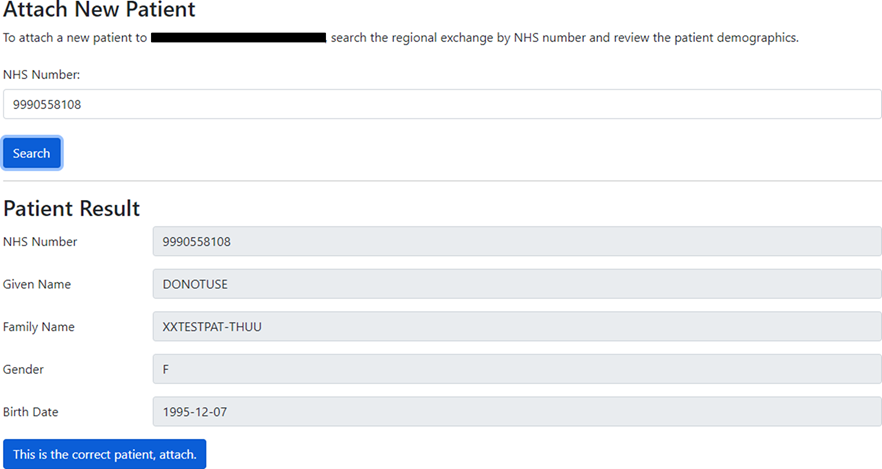
Once a patient has been added – you should see the following confirmation:

Click on ‘Return to Patient List’ to view this patient details.
Repeat the above steps for each patient.
Viewing Information
The shared care record Viewer enables a clinician or healthcare professional to access the care record and documents of a patient under their direct care. Pharmacists can access the latest information about their patients from hospital or GP records. This access is crucial for making informed care decisions and improving patient outcomes.
The data presented to a user will be based on their role and different user types will have access to different elements of the care record.
Viewing GP Record
To view information about a patient, please search for a patient using the on-screen options, then click on the ‘Open Patient’ button:

Once a patient is selected you should be able to view more information such as the latest GP record (e.g. allergies/adverse reactions, medications, illnesses, etc.) and any published documents by organisations that are connected to the shared care record.
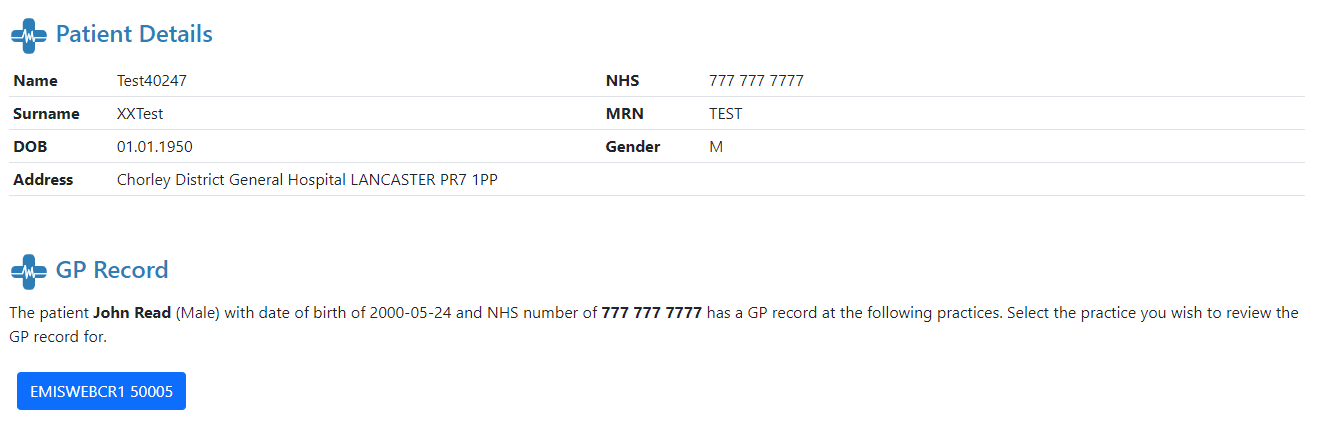
Viewing Documents
To view a document, simply click on the ‘Open’ button:
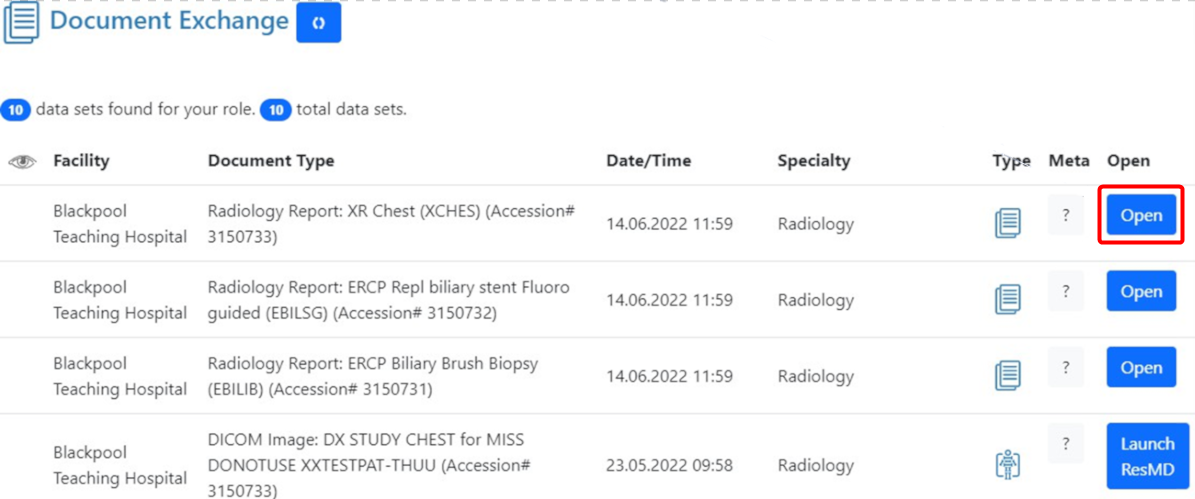
Closing Patient Record
Once you’ve finished viewing a patient record – please click on the ‘Close Patient’ to exit
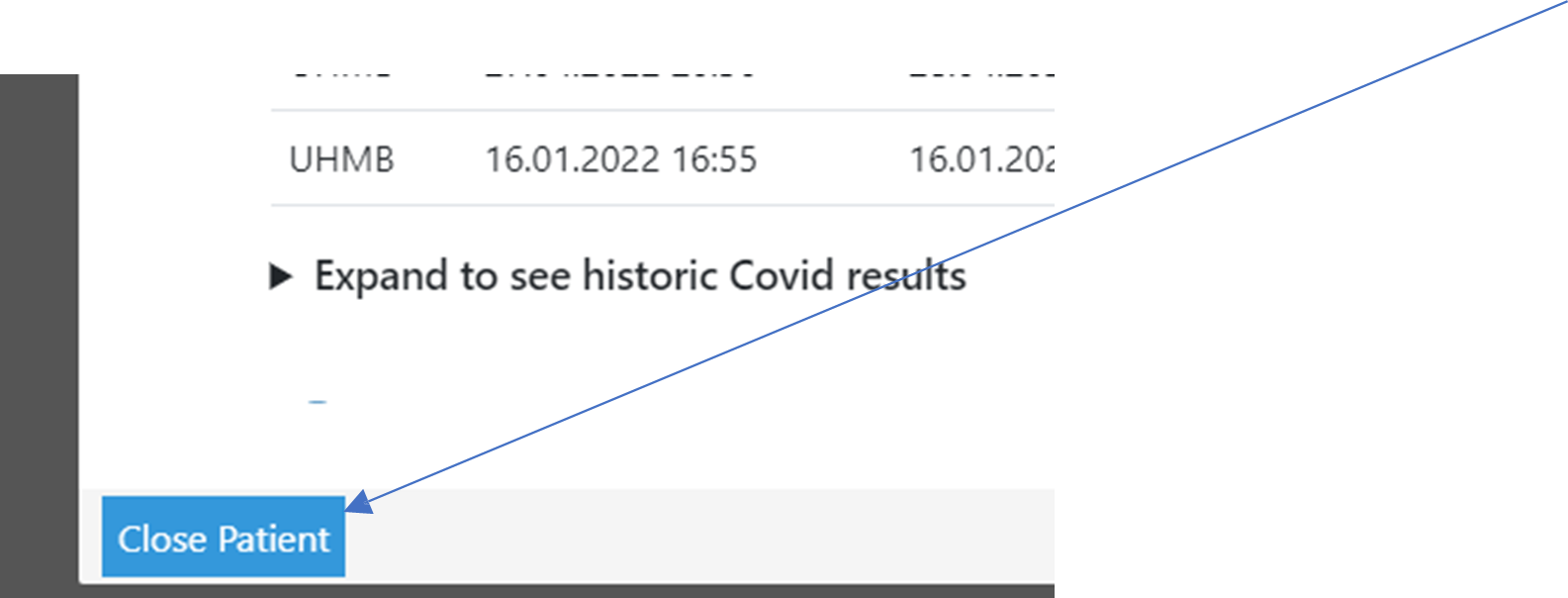
Removing a Patient
It is recommended that you regularly update your Patient List, especially when a patient leaves your care.
If you need to remove a patient, you can do so by clicking on the ‘remove’ button from the Patient List.

Once a patient has been removed successfully you should see the following message:
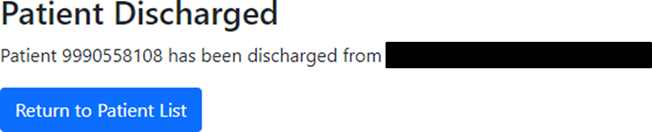
Logging Out
If you are using a shared computer/tablet, please remember to click Logout when you finish your session.
This will end your session and return the browser to the login screen.
User Guide
There is a full user guide available on the use of the 2T Spirit Viewer, available here
Further Support
We hope the above is useful to you. Should you need any further support / information, please do not hesitate to contact the Shared Care Record (ConCR) Team:
magdalena.surek@nhs.net L&SC Shared Care Record Deputy Programme Manager
b.roberts2@nhs.net L&SC Shared Care Record Programme Manager
If there are any inaccuracies / errors within this guide, please email mlcsu.academy@nhs.net
