NHSmail - Self Service Password Reset
Please note you will need to have a mobile phone number added to your profile before you can use the self service password.
Please access the guide on changing your details guide for instructions on how to add your mobile number.
Reset Password
Go to the NHSmail Website (www.nhs.net)
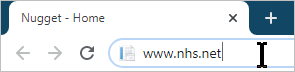
Click Login in the top right corner of the window.

The Get back into your account window will be displayed.
Type in your email address in the Email or Username box. Enter the characters in the picture or the words in the audio.
Click the Audio button to listen to the words. Click the Refresh button to display a new set of characters.
Click the Next button to confirm.
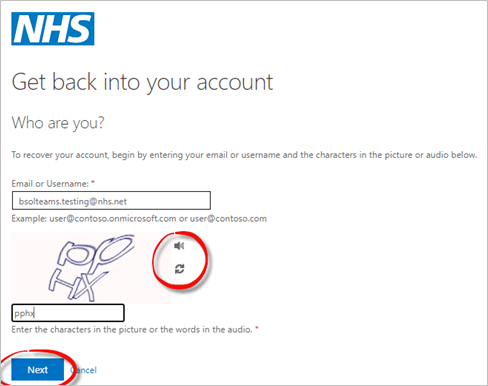
The verification step 1 window will be displayed.
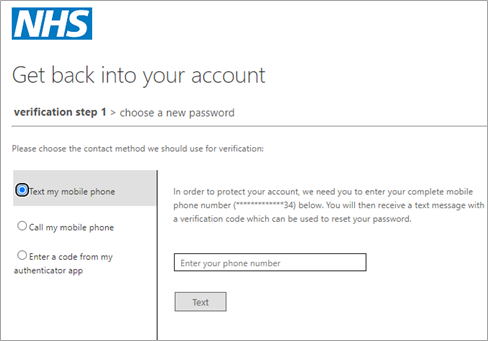
Select the contact method on the left side of the window:
- Text my mobile phone
- Call my mobile phone
- Enter a code from my authenticator app
Text my mobile phone
Enter your mobile phone number and click the Text button.
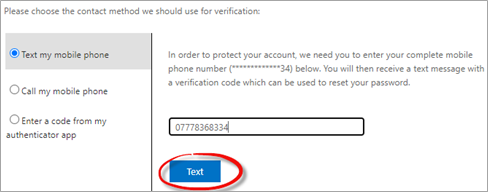
Enter the verification code sent in the text message to your mobile phone. Click the Next button.
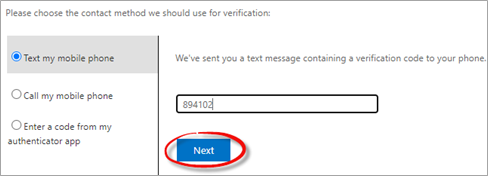
The choose a new password window will be displayed. Type in a new password in the Enter new password and Confirm new password boxes. Click the Finish button.
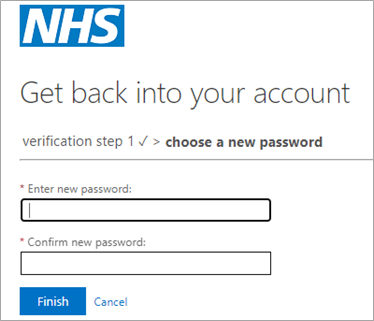
A confirmation message will be displayed when your password has been reset.
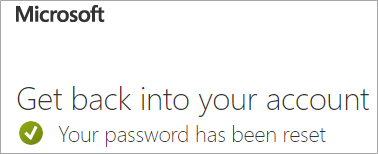
You can close the web browser window and open the NHSmail web portal (www.nhs.net) to login.
Call my mobile phone
Enter your mobile phone number and click the Call button.
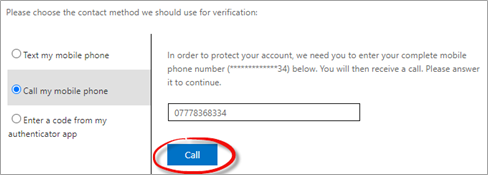
A message will be displayed on the screen confirming they are calling your phone.
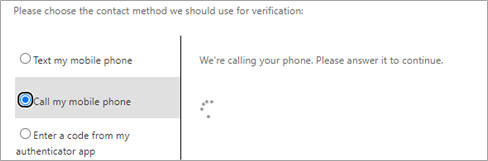
You will receive a phone call from Microsoft and will be prompted to press the pound key to continue. Press the hash key # on your keypad. The call will automatically end.
The choose a new password window will be displayed. Type in a new password in the Enter new password and Confirm new password boxes. Click the Finish button.
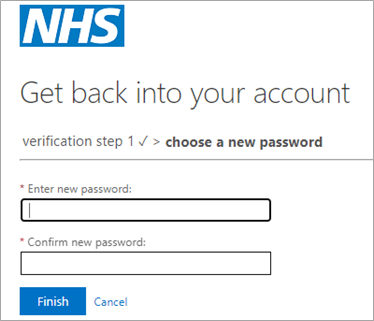
A confirmation message will be displayed when your password has been reset.
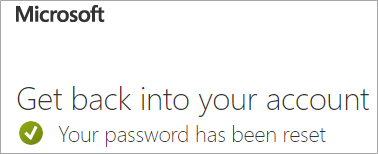
You can close the web browser window and open the NHSmail web portal (www.nhs.net) to login.
Enter code from Authenticator App
Open the Microsoft Authenticator app on your mobile phone and select your email account. Enter the one time code displayed and click the Next button.
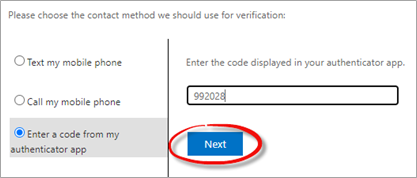
The choose a new password window will be displayed. Type in a new password in the Enter new password and Confirm new password boxes. Click the Finish button.
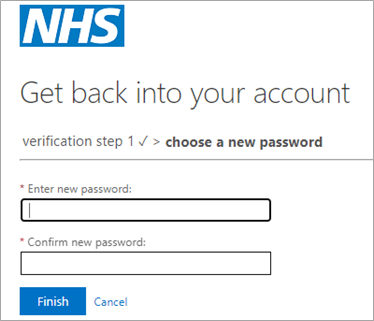
A confirmation message will be displayed when your password has been reset.
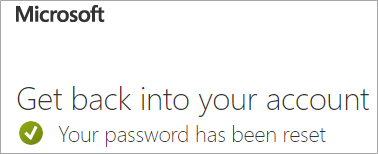
You can close the web browser window and open the NHSmail web portal (www.nhs.net) to login.
Sign in to NHSmail
Go to the NHSmail Website (www.nhs.net) and sign in with your NHSmail email address and password.
Please follow the NHSmail - Login and Logout guide on how to sign in to NHSmail.
Additional Guidance
Please refer to the User & Video Guides or the Microsoft 365 page for on the MLCSU Academy for additional guidance.
Access the NHSmail webpage Self Service Password Reset
Please contact the MLCSU IT Training Team if you need any further help. Email: mlcsu.academy@nhs.net
